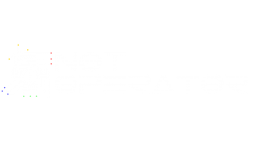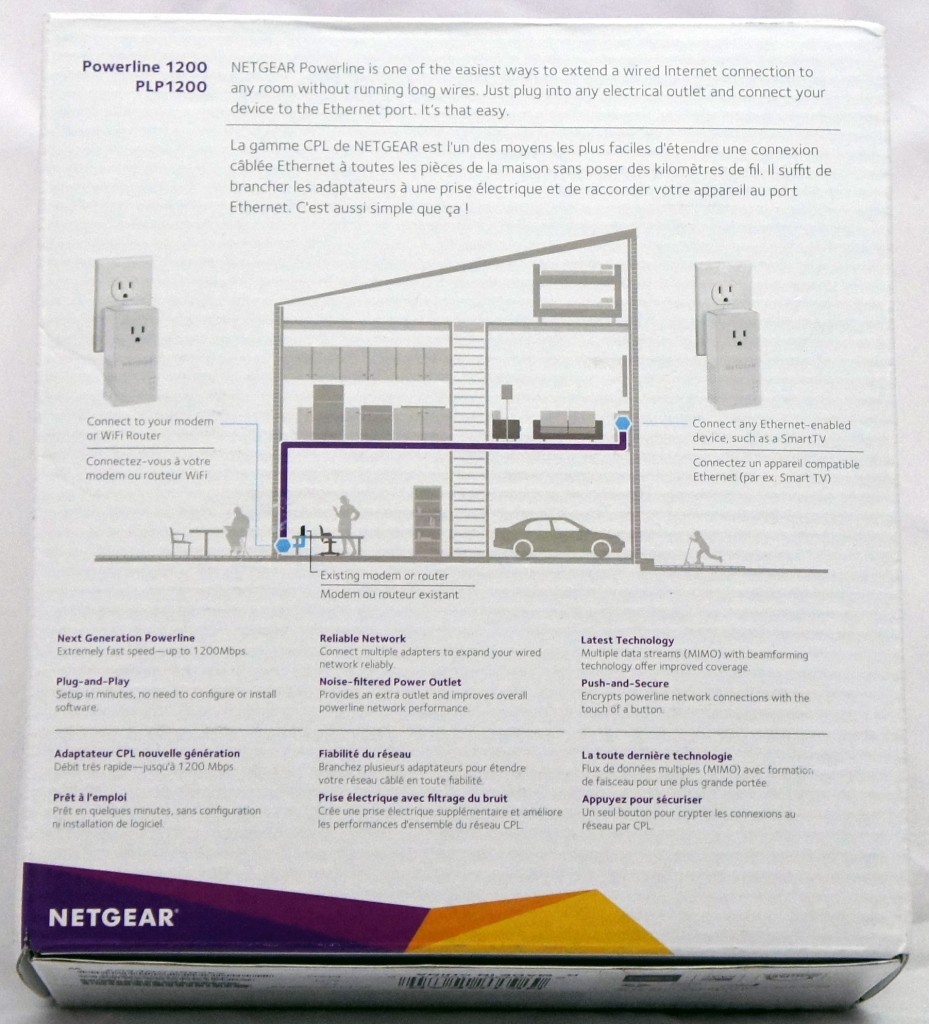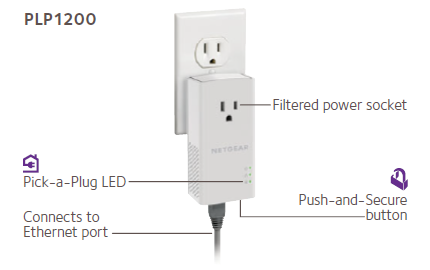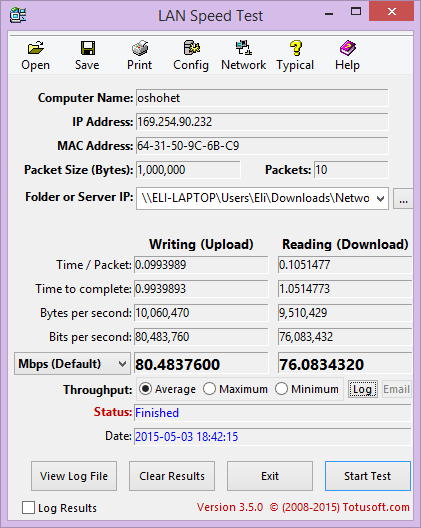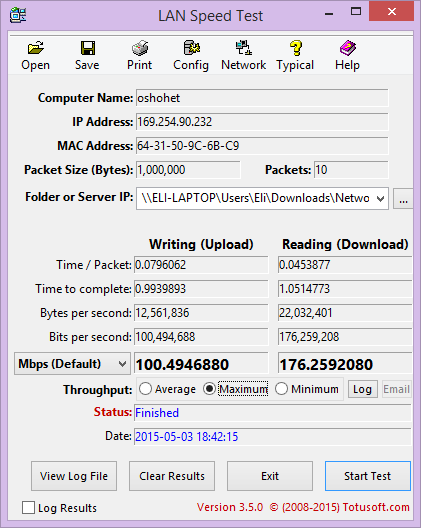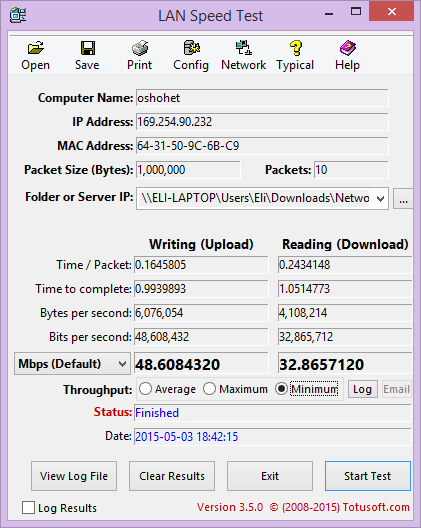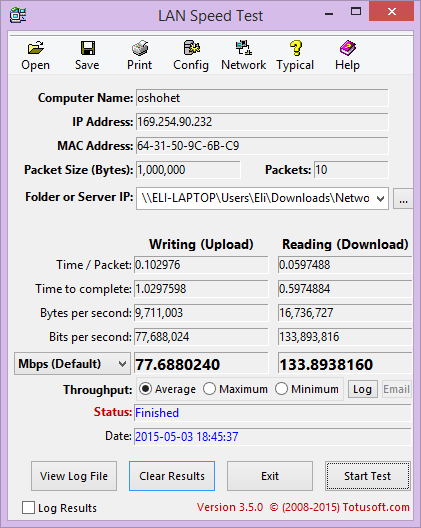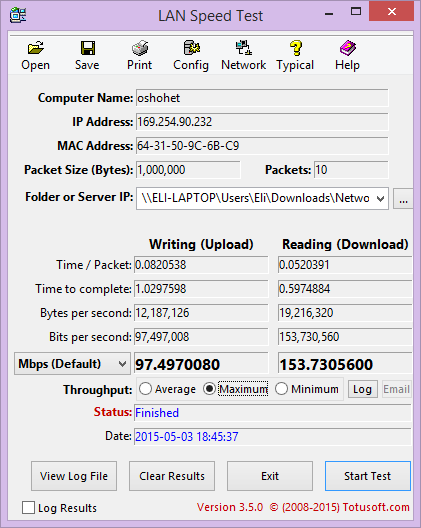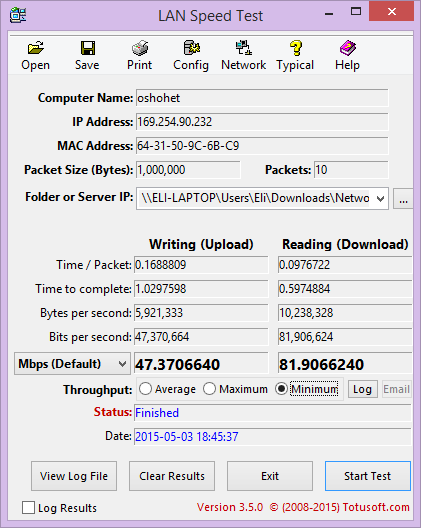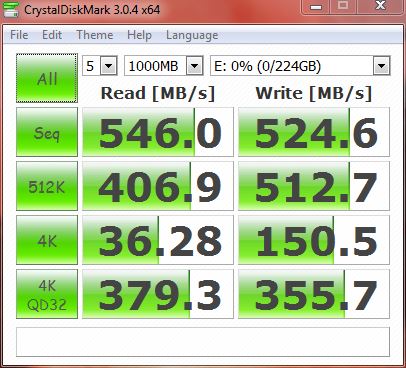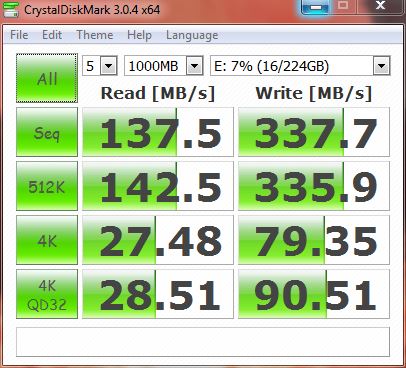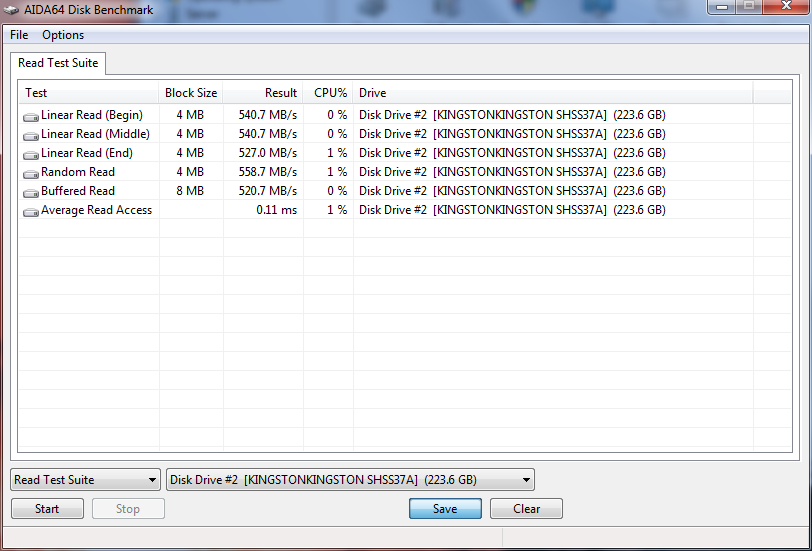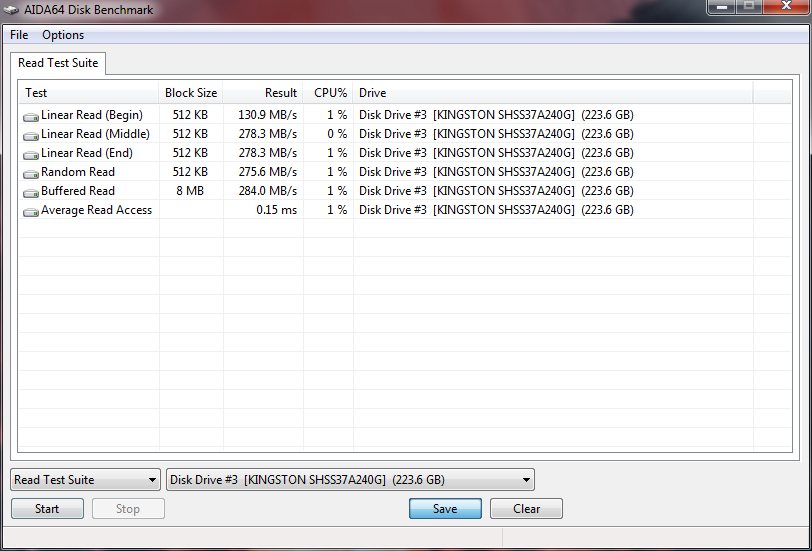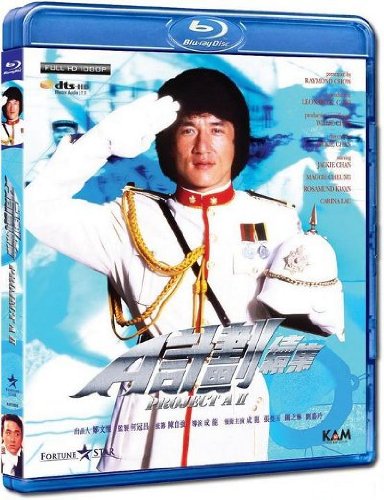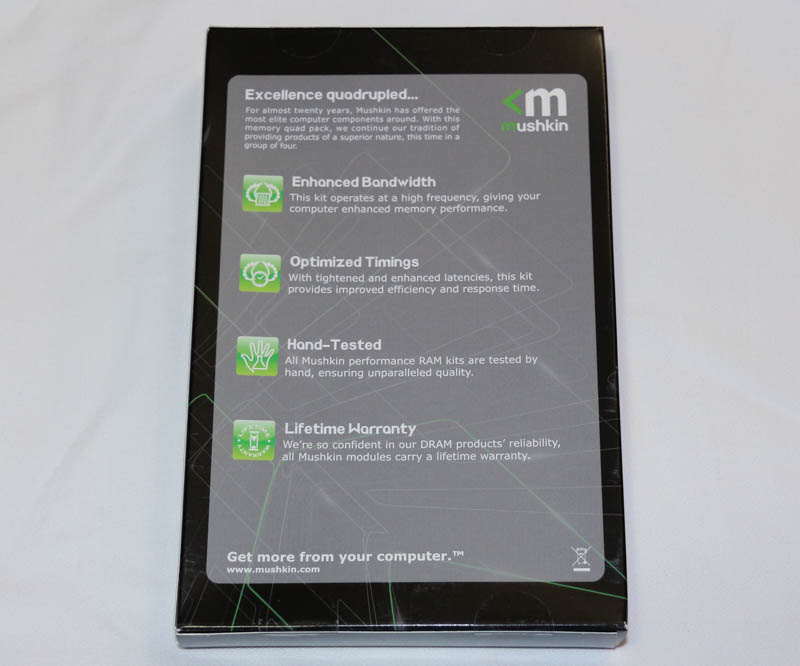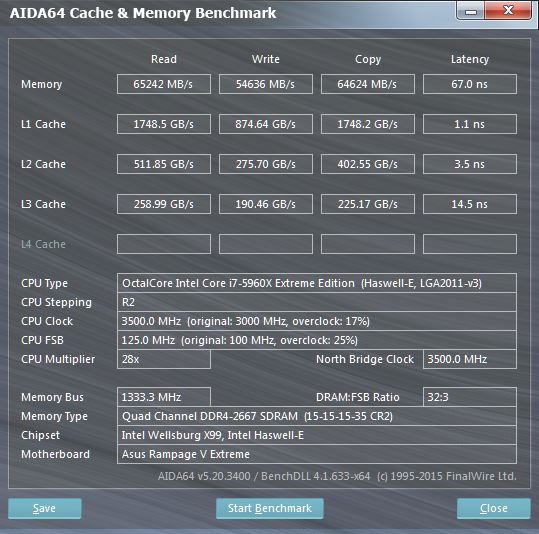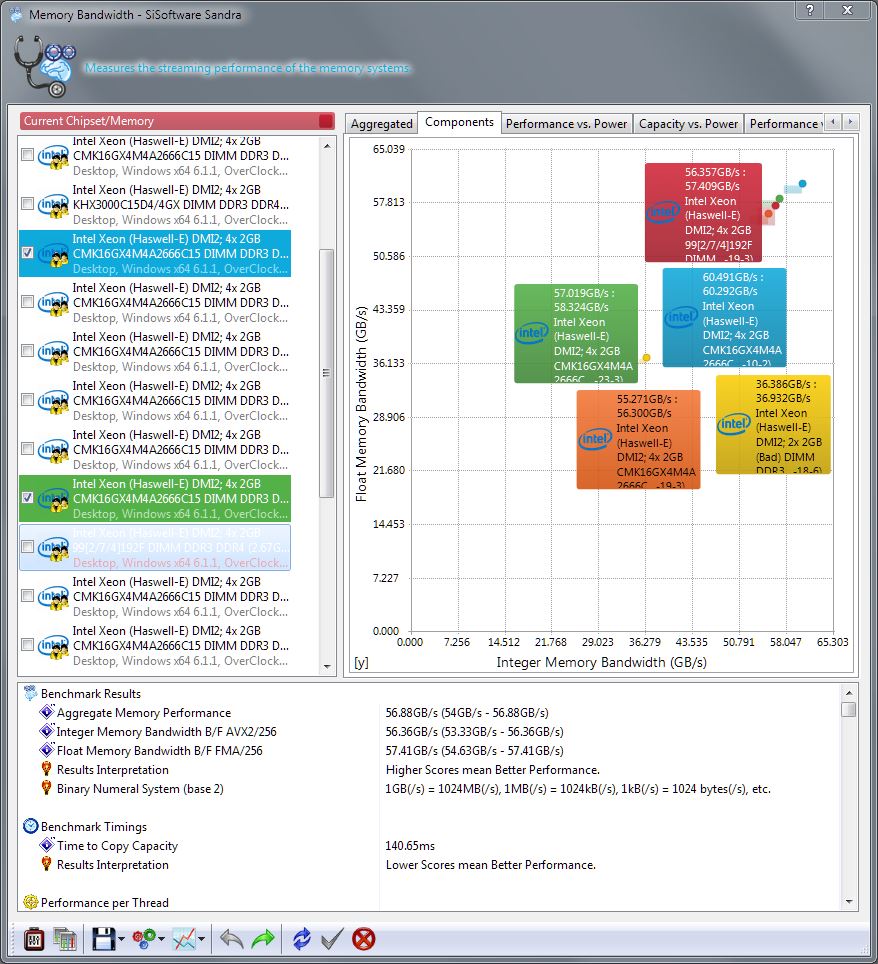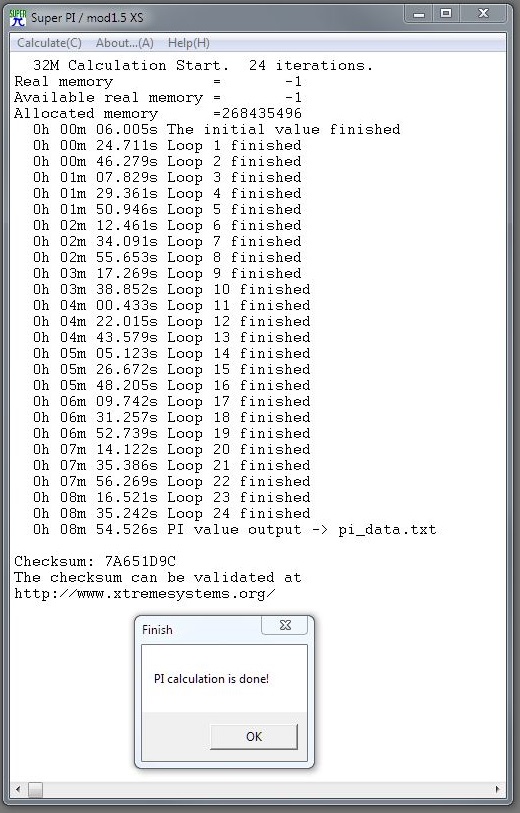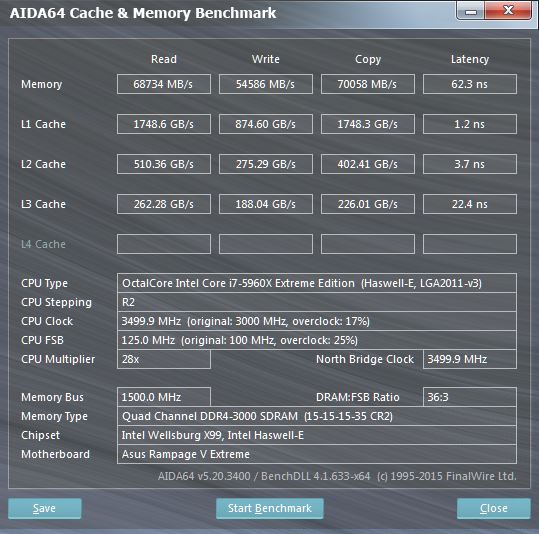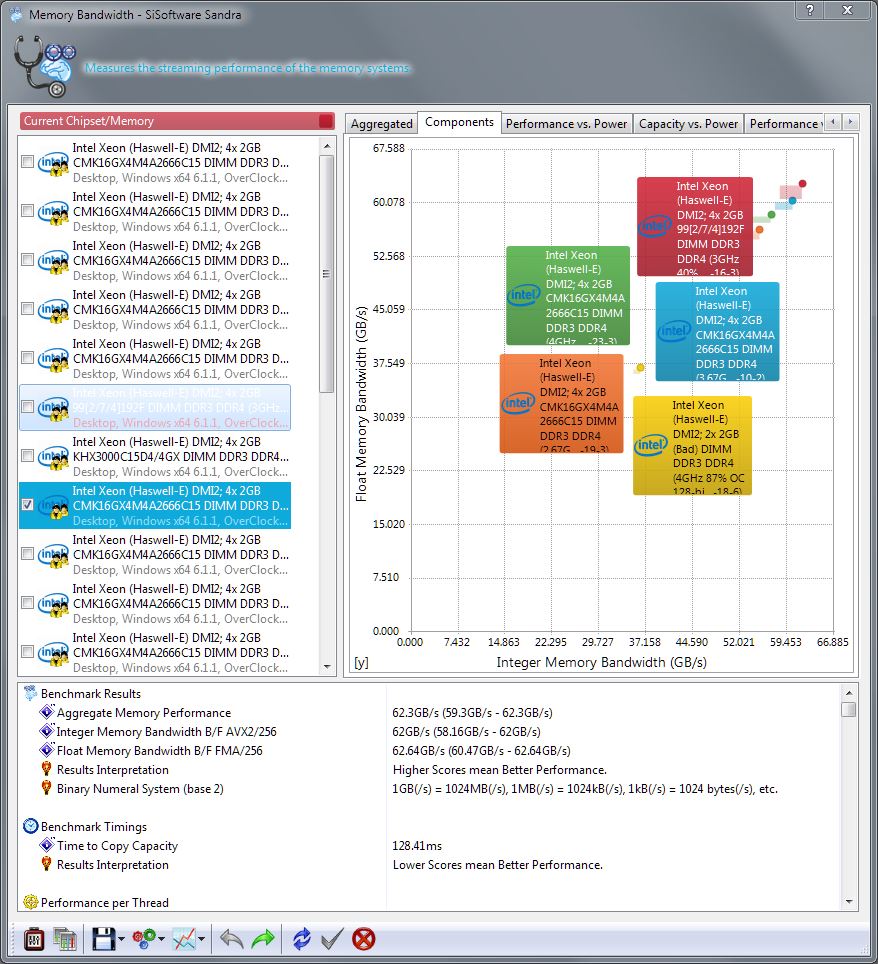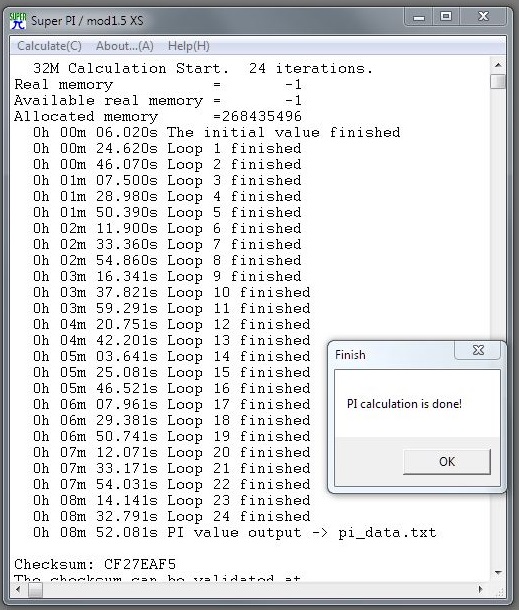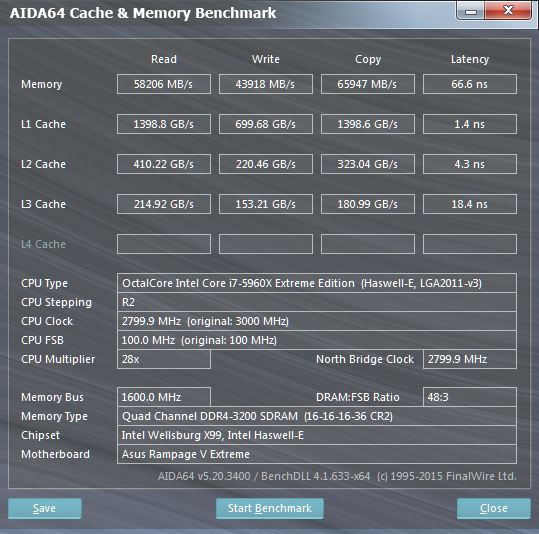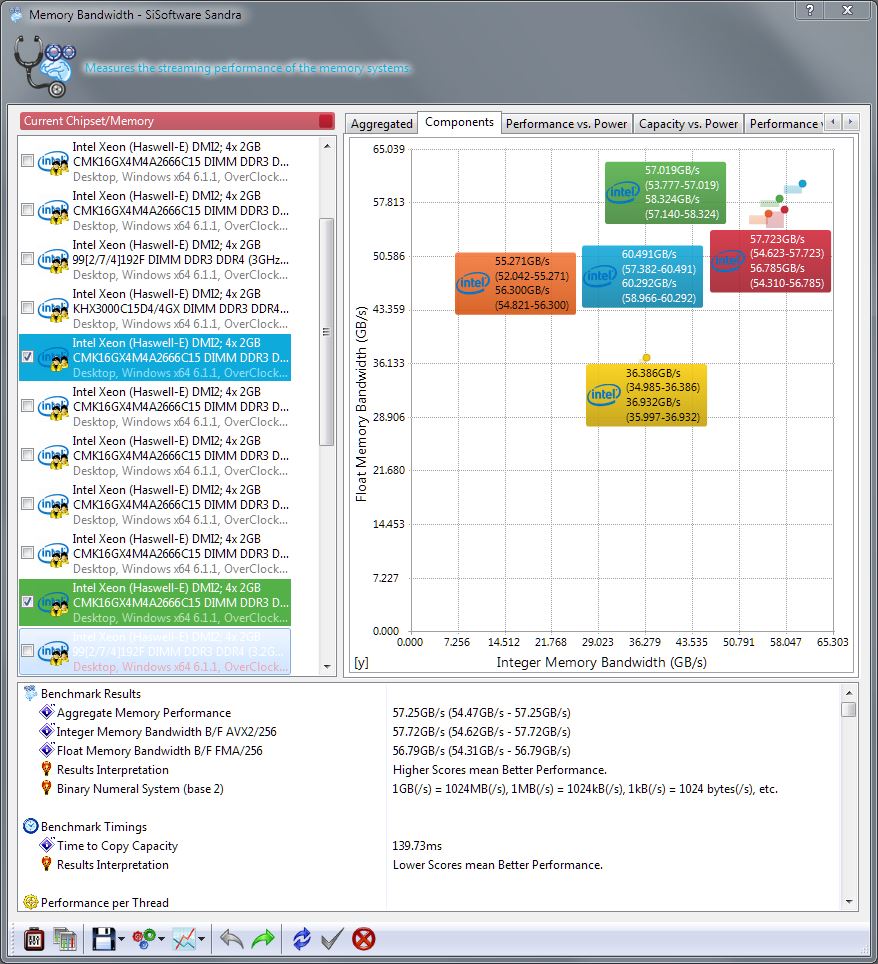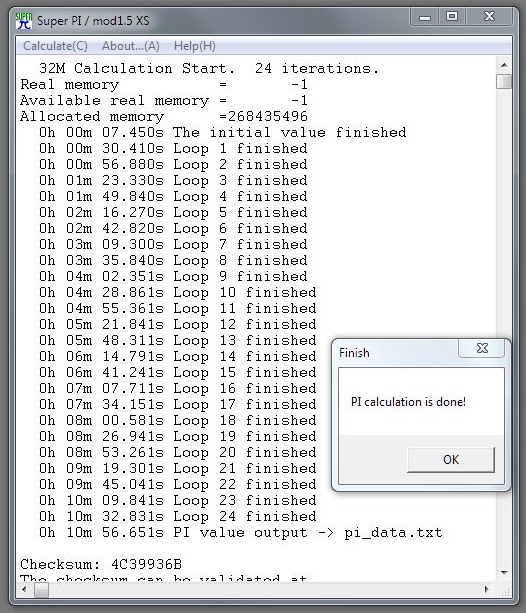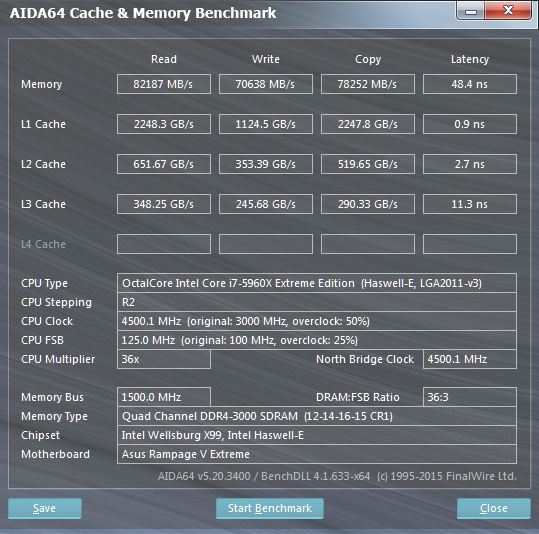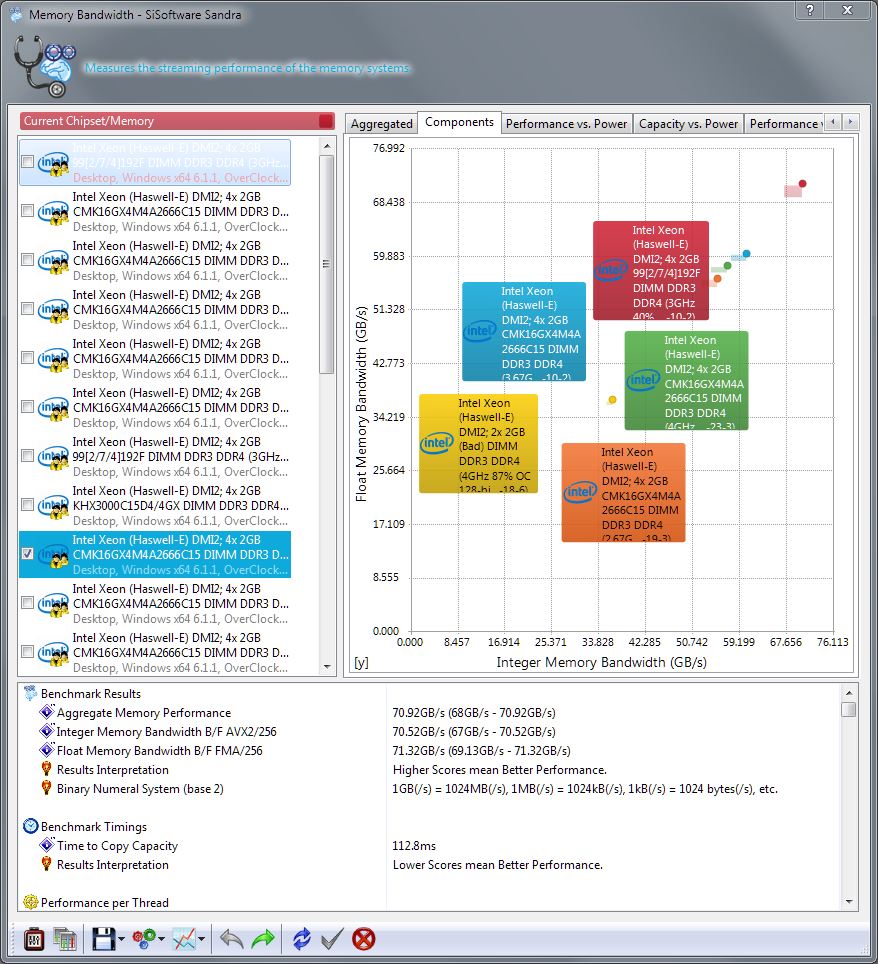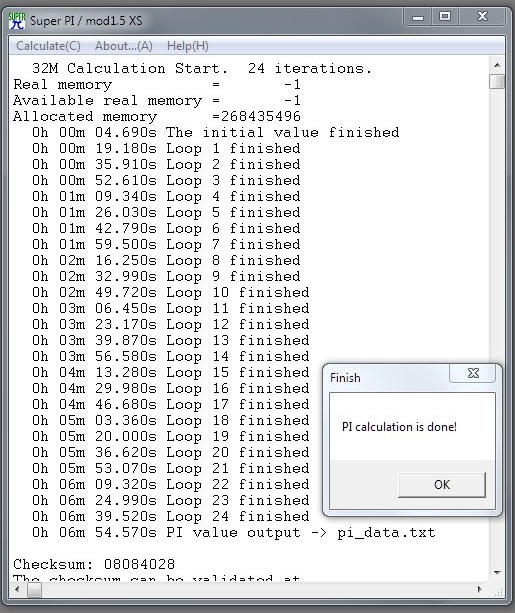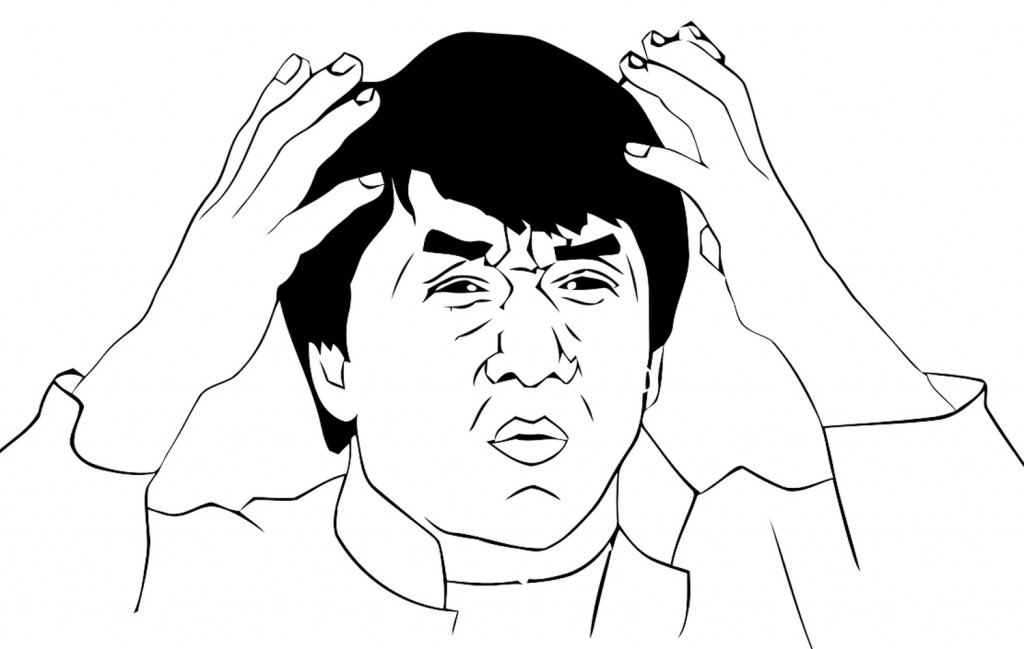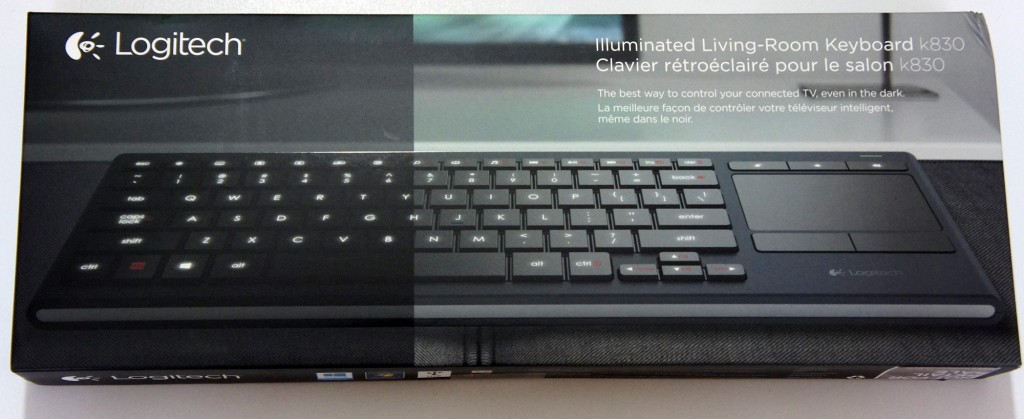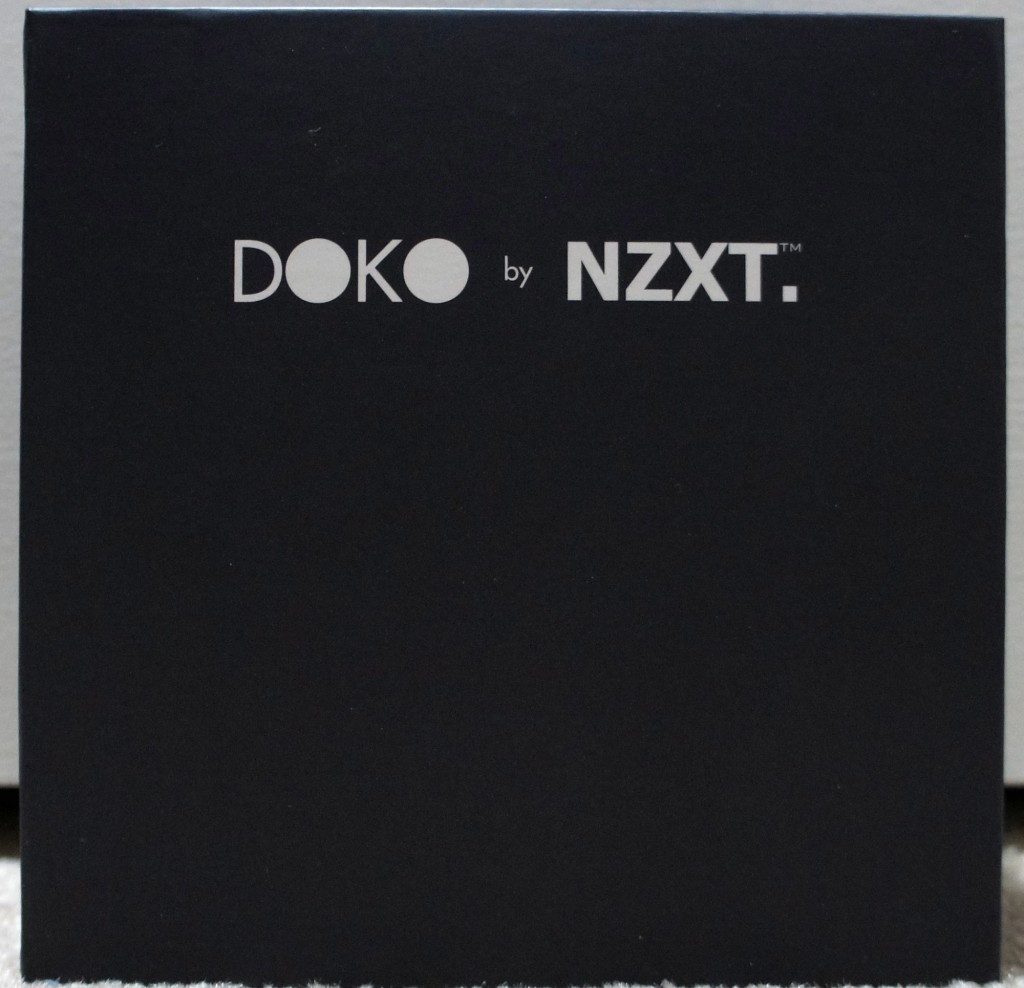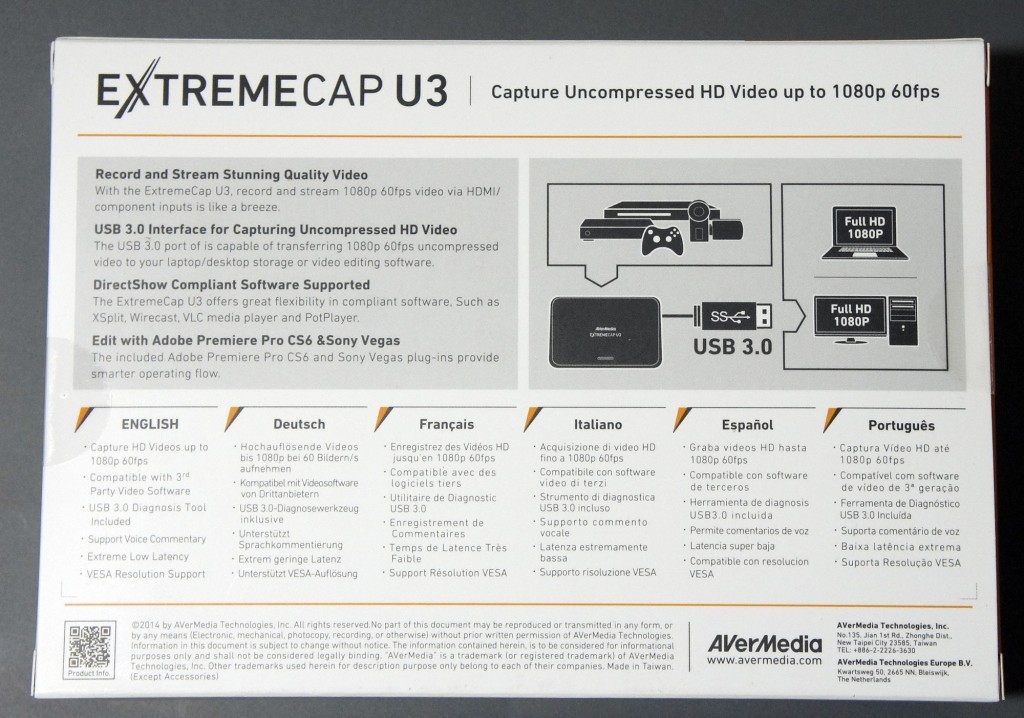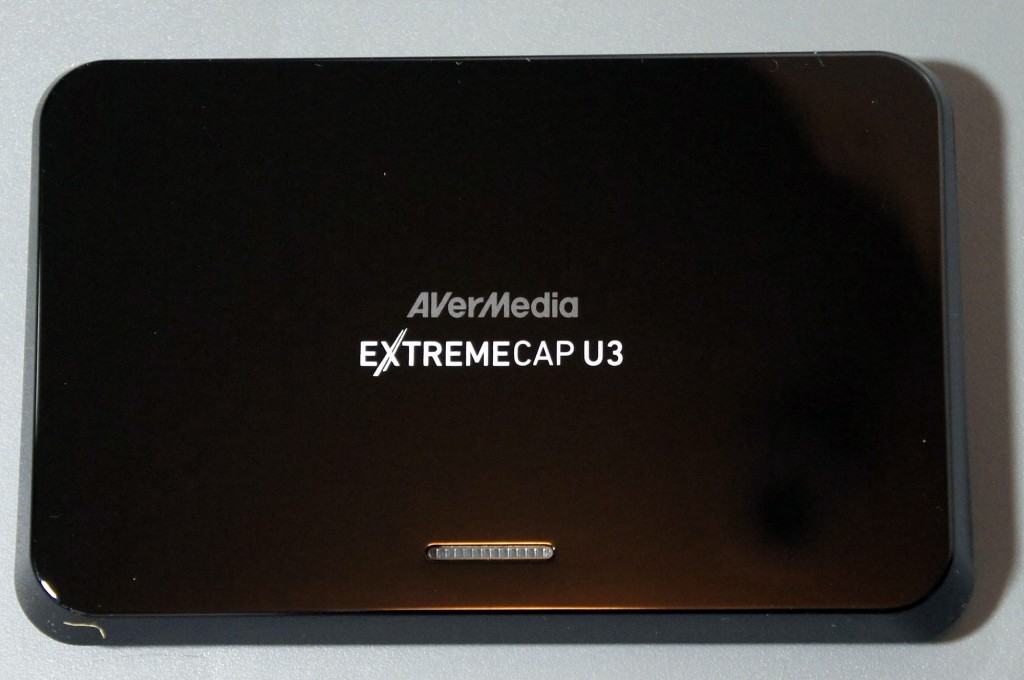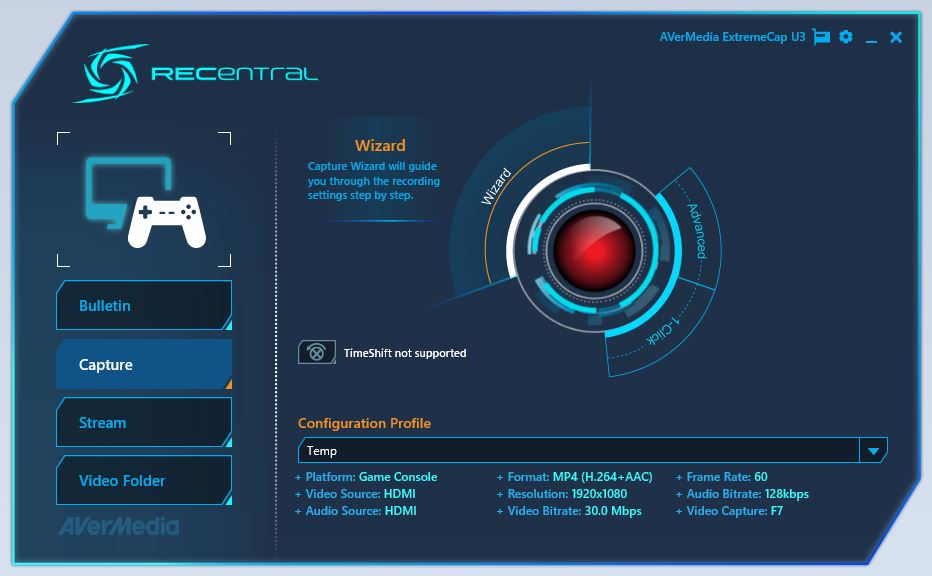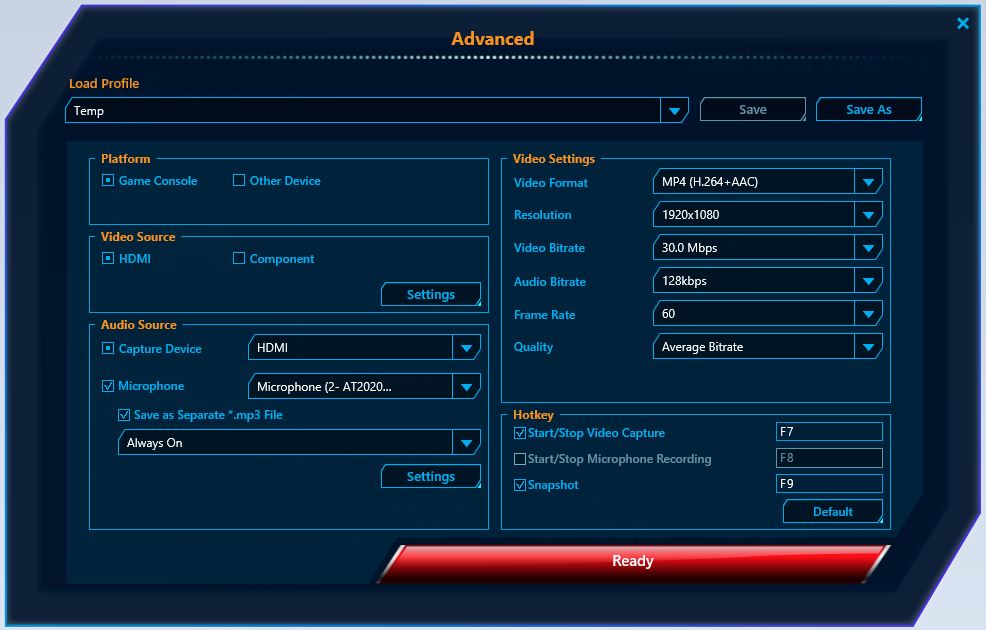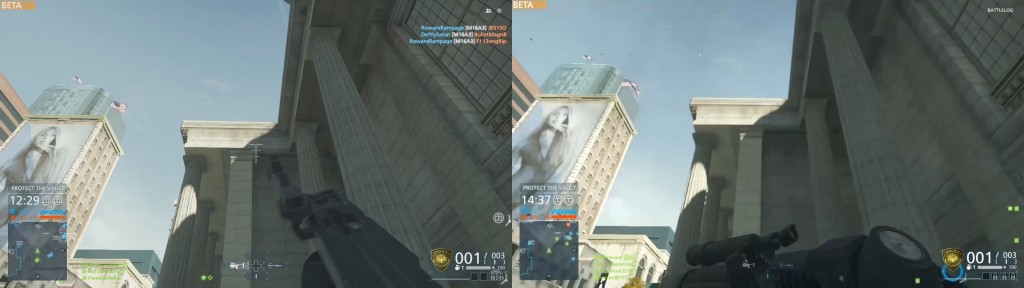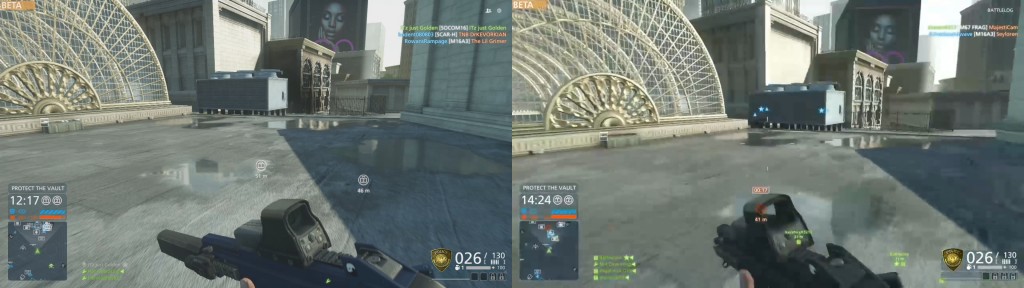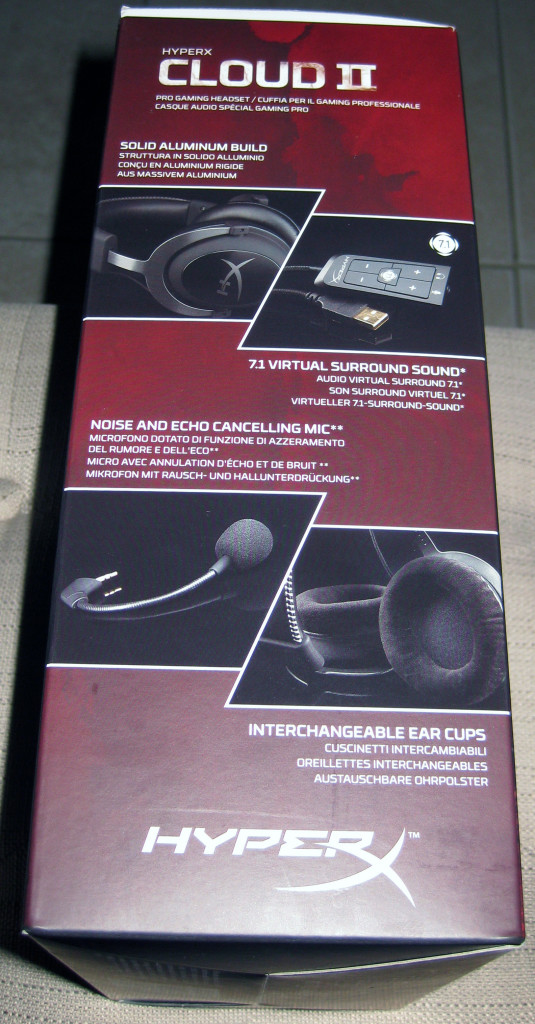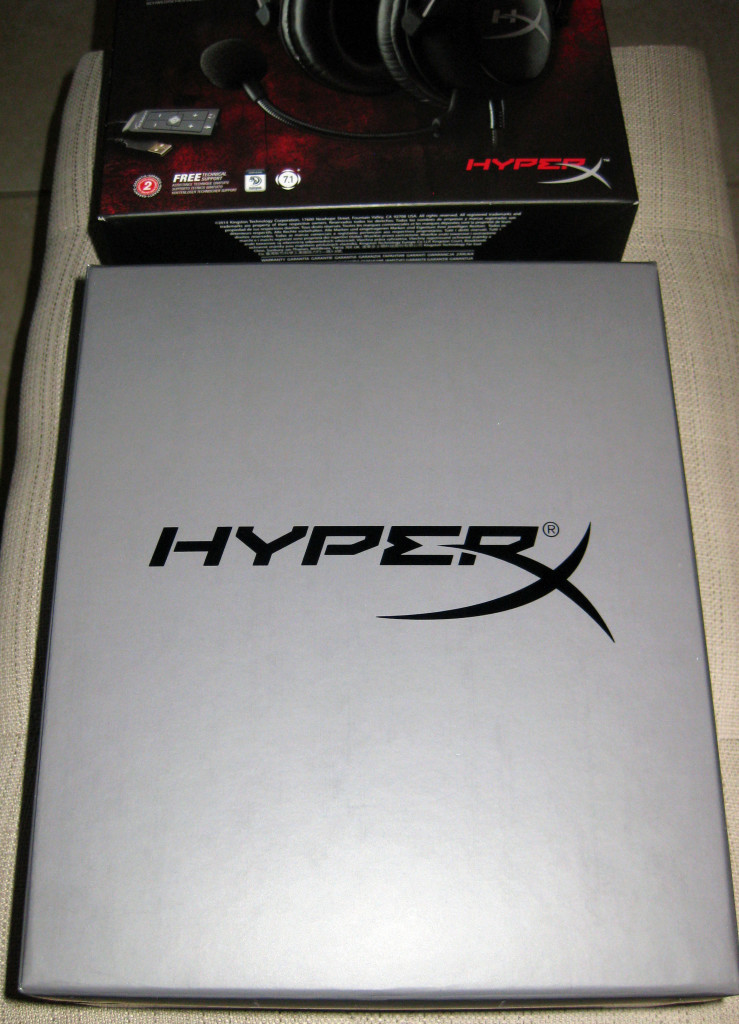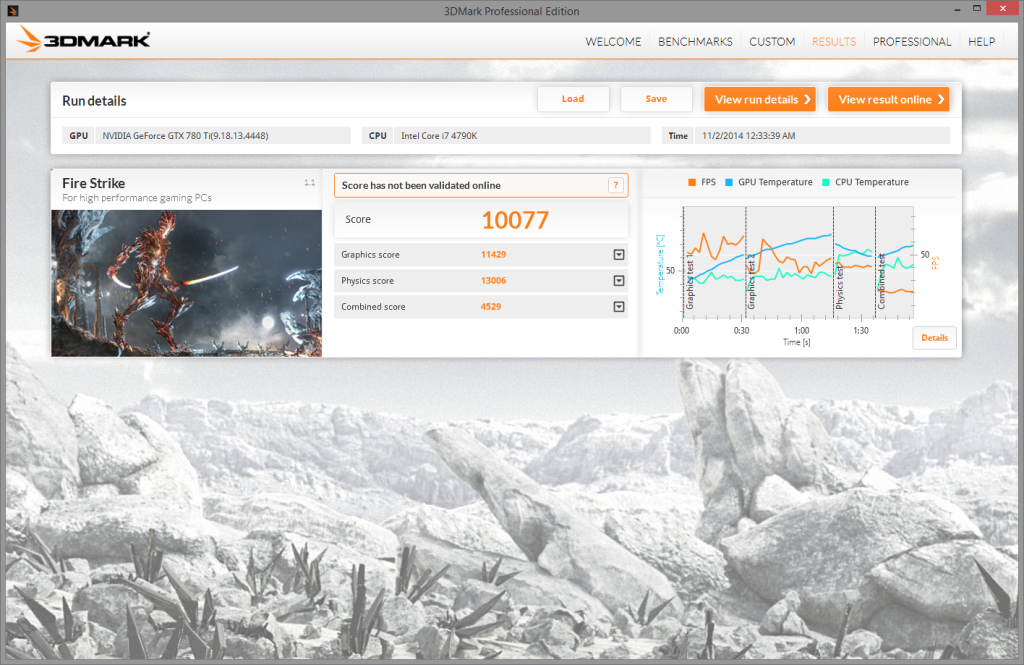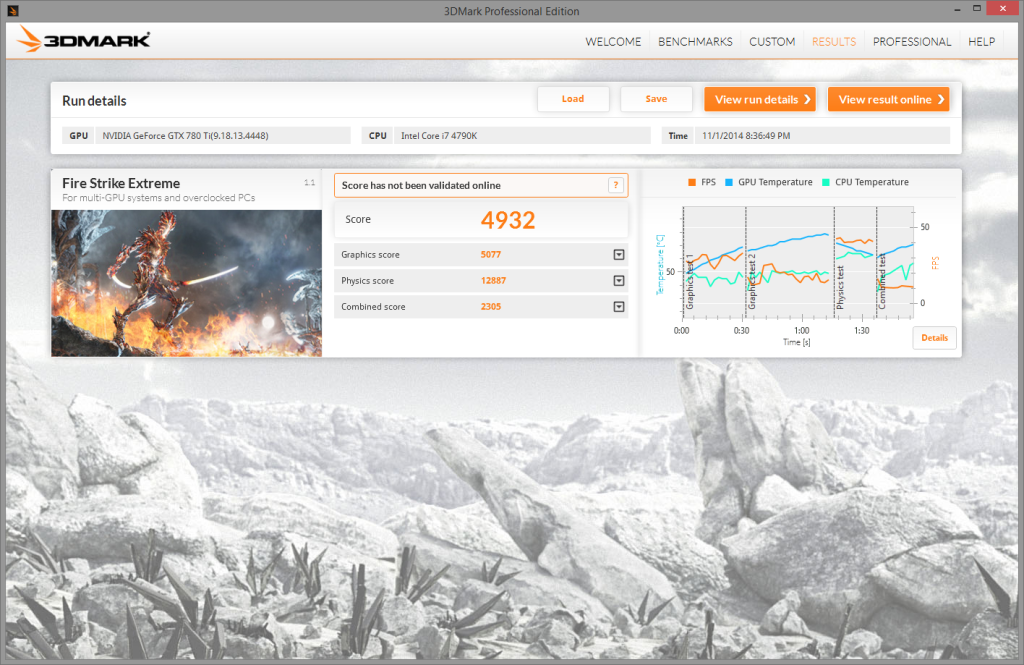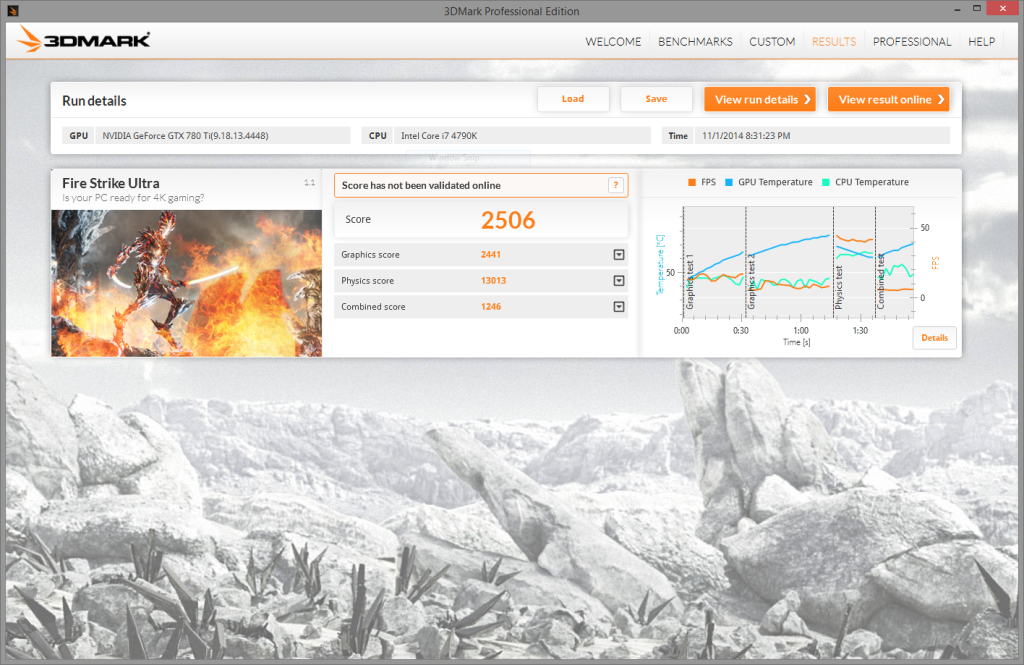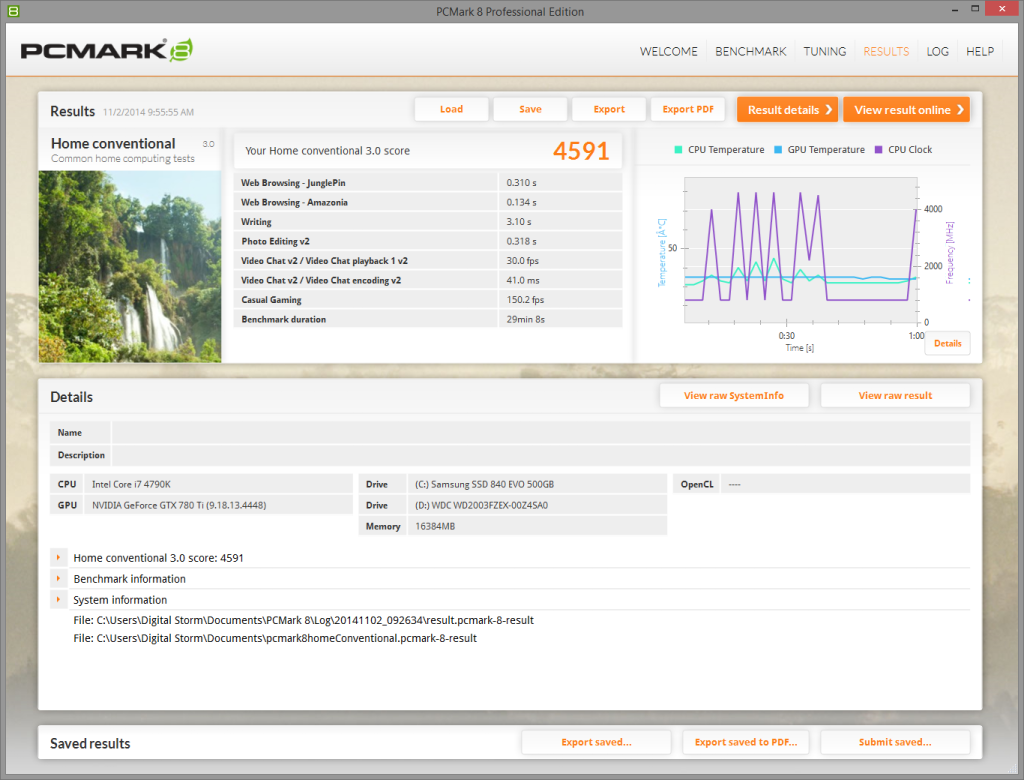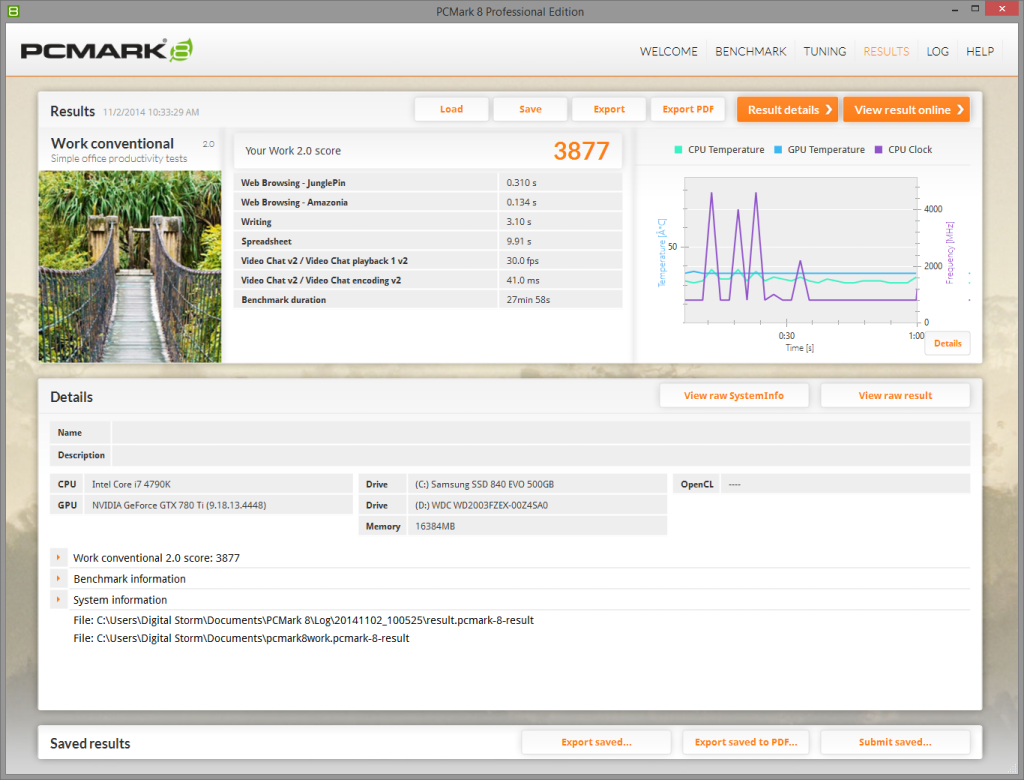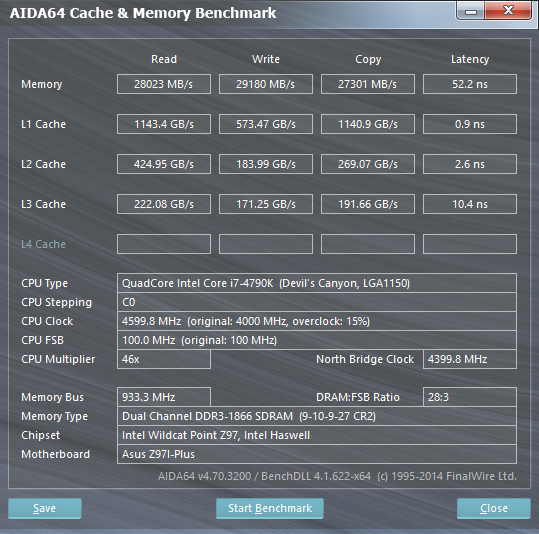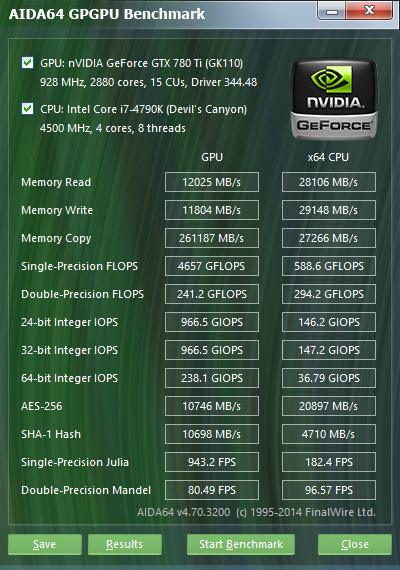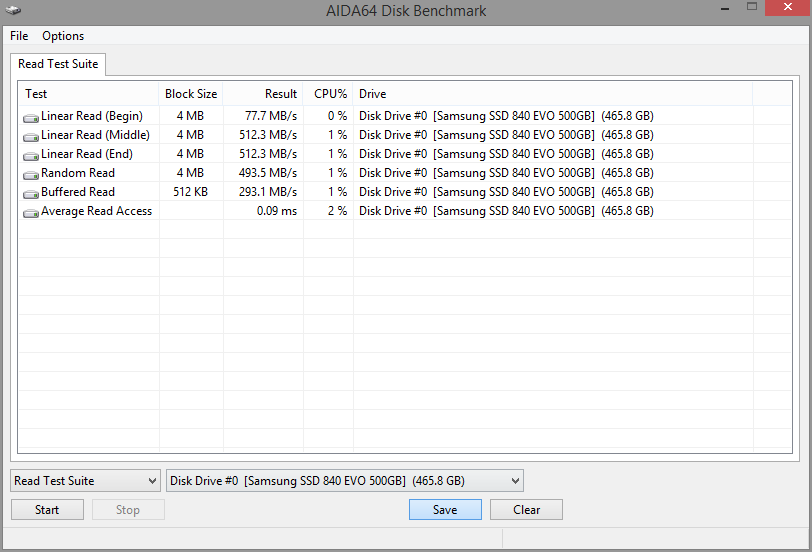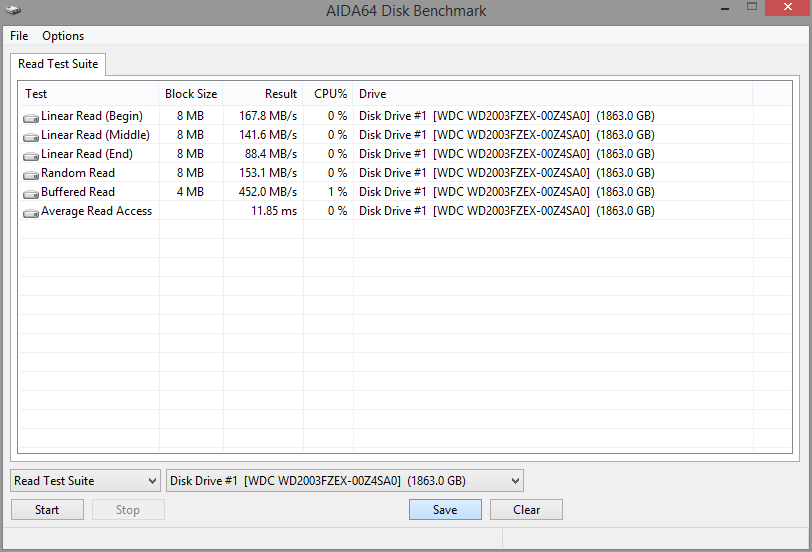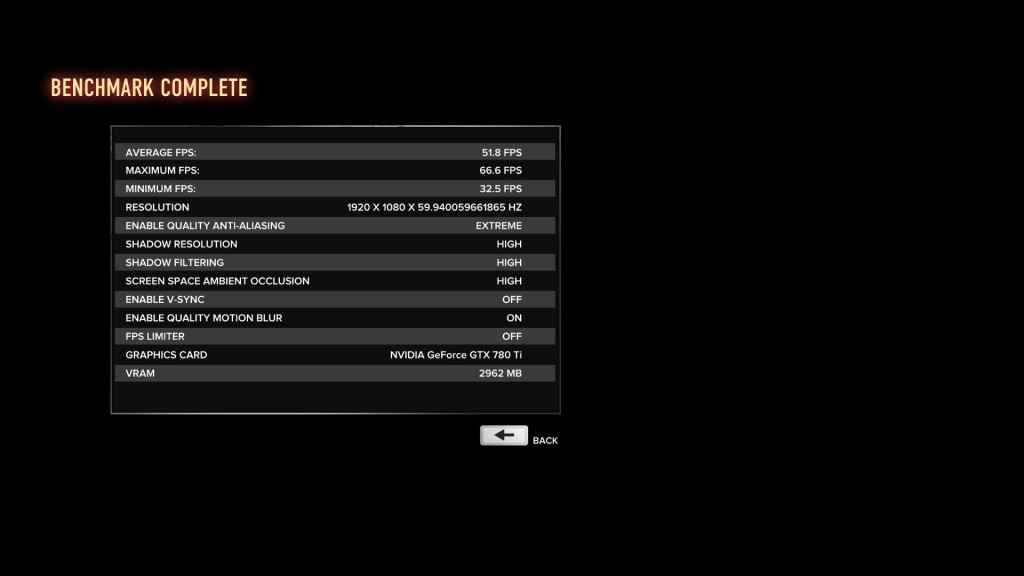Tech Reviews
Review: Netgear PLP1200 Powerline Network Adapter
I’m pretty familiar with a wide variety of networking equipment. I understand the technology behind routers, switches, modems, cell phones, hotspots, Ethernet cables, WiFi adapters, and more. However, powerline adapters are not included in that “more” as I know very little about them. Well, I knew very little about them until I wrote this review.
Powerline adapters are something I’ve never researched or had any experience using. The idea that you can send Ethernet signals through regular copper wiring seems like magic to me. By that, I mean that I literally didn’t believe the technology would work on account of us not living in the Harry Potter universe.
While I’m aware powerline adapters have been available to consumers for years, I didn’t understand the technology and I was hesitant to believe they would function as advertised.
I understand Ethernet. Ethernet cables use dedicated ends and wires purpose-built for carrying signals associated with networking. I’m not an electrical engineer, or anything even close to an electrical engineer, so I always operated under the assumption that cables are designed for a specific use and cannot be repurposed for other uses.
Following that logic, USB is not a replacement for Ethernet, which is not a replacement for HDMI, which is not a replacement for 3.5mm audio. Never mind the fact that HDMI can carry Ethernet signals, or USB can carry HDMI signal using MHL, or the fact that 3.5mm can be… actually, forget that one… getting 3.5mm audio from a digital signal is a pain.
In any case, my point is that powerline adapters are magic.
You know the sockets you plug all of your devices into for power? TVs, phone chargers, refrigerators, computers, lamps, etc. Yeah, forget wiring your house with Ethernet, you can just magically send network signals through your regular wall sockets.
Now, I don’t want to spoil this wondrous feeling for you; it’s way more fun to believe in the magic of powerline adapters than it is to understand the technology. The main reason I don’t want to ruin it is because the explanation is moderately technical and it would require a bit of work to type it all out. Plus, this article isn’t a primer, it’s a review. So, here’s all the explanation you’re going to get on how the technology works:
It’s magic.
Ok, fine. Clearly you want the magic ruined. Powerline adapters work by sending signals at a variety of different frequencies over your regular power lines. Since your electrical system at home operates at a frequency of 50/60 Hz, the powerline adapters can send higher frequency signals over the network that are picked up and recognized by other powerline adapters without affecting your normal electrical usage.
Are you happy now? Santa Claus isn’t real, you probably won’t be an astronaut/president/firefighter, you will never have superpowers, Harry Potter is a work of fiction, and powerline adapters use electrical signals instead of magic. You’re welcome o’ Seeker of Truth, isn’t that what you wanted to hear?
Netgear was kind enough to send us a set of their magic internet boxes to test out: the PLP1200 Powerline Network Adapter.
Before I get too carried away with explaining details about the PLP1200, here are the specifications:
Product Number
- PLP1200
Powerline Technology
- Homeplug AV2 compliant
Powerline Performance
- 1200 Mbps
Number of Ethernet ports
- One (1) 10/100/1000Mbps Gigabit Ethernet port on each adapter
Key Features
- 1200Mbps powerline speed
- Extra noise filtered power outlet
- Perfect for connecting smart TVs, streaming players & game consoles
- Ideal for 4K HD streaming & lag-free gaming
- Add up to 16 adapters to expand your network & lag-free gaming
- Extra outlet provides convenience & lag-free gaming
- Pick-a-plug LED for highest possible performance
- Sets up in minutes, no need to install software
- Secures the network connection with the touch of a button
- Energy saving -- powers down when not connected
Physical Specifications
- Dimensions: 120 x 58 x 42 mm (4.72 x 2.28 x 1.65 in)
- Weight: 183 g (0.40 lb)
Package Contents
- Two (2) Powerline 1200 + Extra Outlet Adapters (PLP1200)
- Two (2) 2m (6.5ft) Ethernet cables
- Quick start guide
Standards
- One (1) 10/100/1000Mbps† Gigabit Ethernet port on each adapter
- HomePlug® AV2 compliant
- Works with HomePlug AV and HomePlug Green PHY
- IEEE® 1901 compliant
- IEEE®3 compliant
- Typical coverage up to 500m² (5382ft²)
System Requirements
- RJ-45 Ethernet Port
- Existing electrical wiring and outlets
Product diagram
In this case, the “1200” in PLP1200 represents 1200 Mbps, which refers to the theoretical maximum data transfer capabilities. Simply put, don’t expect to get 1200 Mbps over the network.
Don’t get me wrong, the “1200” is important. It’s important in the sense that it allows you to differentiate between “1200” powerline adapters and “200”, “500”, or “600” rated powerline adapters.
At the time of this writing, there are no powerline adapters that have a higher theoretical speed than 1200 Mbps, which makes the Netgear PLP1200 one of the fastest (theoretical) powerline adapters around. Luckily for us, faster theoretical speeds will also end up translating into faster real world speeds.
Before I get into benchmarks, I figure I should address the obvious questions: why are some powerline adapters rated faster or slower than others? Aren’t all powerline adapters limited by the wall sockets and wiring of the house?
Well… yes, but as you’ll notice, your wall sockets tend to have three holes per socket. This means that three individual metal bits get plugged in there…
Still not getting it? Earlier models of powerline adapters used just the two primary prongs (live and neutral), which limited the possibilities. The PLP1200 makes use of the ground wire prong in addition to the two primary prongs, meaning it has 50% more prongs than previous models! It’s a well-known fact that you can’t go wrong with more prongs.
In any case, the latest HomePlug AV2 standard uses the fastest two wires from the three wires in the live, neutral, ground configuration.
Laid out a bit more clearly, the HomePlug AV standard used just the live and neutral wire and was limited to a theoretical 200 Mbps. Some Qualcomm Atheros adapters used the HomePlug AV standard plus a proprietary extension which increased that to 500 Mbps. The HomePlug AV2 original standard was limited to a theoretical 600 Mbps, due to the fact it only supported a single stream. The latest HomePlug AV2 devices utilize 2x2 MIMO in order to double that rate, hence the theoretical 1200 Mbps on Netgear’s latest powerline adapters. The only devices that make use of the ground wire are the ones utilizing the latest HomePlug AV2 MIMO standard.
Based on my repeated usage of the word “theoretical” when referring to the speeds, it should be quite apparent by now that the real world speeds aren’t anywhere near the theoretical ones. Real speeds can be affected by quality of wiring, noise on the lines (often caused by large appliances), as well as a variety of other factors.
However, theoretical speeds tend to map to the real world speeds quite well. Adapters with higher theoretical speeds will perform better in the real world than adapters with lower theoretical speeds. Since I don’t have any other powerline adapters to compare to, you can either take my word for it, or check out this chart here.
In any case, the real world speeds achieved on the Netgear PLP1200 are quite good.
To benchmark the adapters, I devised two tests.
The first test involved me plugging one adapter in a wall socket next to me and the other adapter into a wall socket in the same room. This was done because I’m lazy, and walking more than 5 feet away from where I was sitting sounded unappealing at the time. I’ll call the results from this configuration the Near Results because I’m not very imaginative.
For the second test, I left one adapter where it already was and took another with me as I went downstairs to the far corner of the house for a glass of water. This was because sometimes even lazy people get thirsty. The results from this configuration will be referred to as the Far Results.
To test the speeds, I paired the two adapters together and plugged laptops into each adapter using Ethernet cables. You have no idea how annoying it is for two computers to share network locations when connected directly (without a router). Somehow I was able to do it using magic (much like powerline adapters).
Using a freeware application called ‘LANSpeedTest’ on the client PC, I selected a destination folder on the other PC that would be used as the target for LANSpeedTest. For both tests I took three measurements: average, maximum, and minimum throughput, each measured in Megabits per second).
I’ll start off with the Near Results:
Near average throughput yielded read/write speeds of approximately 76/80 Mbps.
Near maximum throughput yielded read/write speeds of approximately 176/100 Mbps.
Near minimum throughput yielded read/write speeds of approximately 33/49 Mbps.
Next up are the Far Results:
Far average throughput yielded read/write speeds of approximately 134/78 Mbps.
Far maximum throughput yielded read/write speeds of approximately 154/97 Mbps.
Far minimum throughput yielded read/write speeds of approximately 82/47 Mbps.
You might be wondering why the Near Results appeared to be slower than the Far Results. The answer is that I have no clue. No, I didn’t accidentally mix them up. If I were to hazard a guess, it’d be that the way the wiring in the house routes signals that caused the oddity.
Based on that assumption, I figure that the signal sent in the Near Results probably had to travel further than it did for the one in the Far Results.
The signal in the Near Results had to travel from the room upstairs, to the breakers outside, and back to the room upstairs. The signal in the Far Results had to travel from the room upstairs, to the breakers outside, to another room downstairs (closer to the breakers). Presumably, this would explain why the Far Results were faster, but I’m not certain this is actually the case.
In any sense, both results are pretty impressive considering the test was done in a 2,700 square-foot house that was built in the mid-‘90s. It should also be noted that the read/write results could have been affected by the read/write speeds of the hard disks contained in the two node PCs used for testing, but let’s not go down that rabbit hole.
While the Netgear PLP1200 powerline adapter might not match the real world speeds of a CAT6 Ethernet cable, it certainly exceeds the maximum bandwidth speed of most internet connections in the US, even within a large house. WiFi signals sent through a house of that size is unlikely to reach the speeds of the PLP1200, making the PLP1200 the most effective way to send network signal across a large home. That is, unless you’re willing to wire your house with CAT6, which I highly recommend if you are able.
The Netgear PLP1200 currently retails for $90, which isn’t particularly expensive for networking equipment. It is ridiculously easy to set up, and I had no issues pairing the adapters. The speeds are great and the internet was perfectly usable. The benefit of the PLP1200 compared to the PL1200 is that it has a pass-through socket so wall sockets aren’t monopolized by the adapters. For anyone unwilling to wire their house with Ethernet, I’d highly recommend the Netgear PLP1200 as a networking solution – it’s magic.
Review: Kingston HyperX Savage SSD
Solid State Drives (SSDs) have recently become a vital component of most new PC builds. They provide speeds that traditional spinning hard drives can only dream of, and have already reached the limits of what the SATA3 (SATA 6Gb/s) specification is capable of handling.
Despite these improvements, innovation is still occurring within the world of SATA3-based SSDs, even as PCIe-based SSDs have begun to gain more traction.
The latest controller to hit the market is the Phison PS3110-S10, which is a quad core, eight channel, twelve syllable (including the hyphen) controller.
This Phison controller is utilized in Kingston’s latest SSD, the HyperX Savage SSD, which is the fastest SATA-based SSD they produce. The new Savage SSD is replacing the well-regarded HyperX 3K drive.
Kingston sent Not Operator the 240GB version of the HyperX Savage SSD. While I didn’t expect much other than the drive, the SSD package actually came with a few extra items.
Technically, the package we were sent is referred to as the “HyperX Savage SSD Upgrade Bundle Kit”. The 240GB kit is model SHSS3B7A/240G and includes the following items:
- HyperX Savage SSD (in this case 240GB)
- USB 3.0 Enclosure
- 5” Bracket and Mounting Screws
- SATA3 Data Cable
- Multi-bit Screwdriver
- 7mm to 9.5mm Adapter
- Acronis Data Migration Software
The inclusion of these items is definitely appreciated, as purchasing all of them separately would end up costing a fair bit. Individually, the 2.5” USB 3.0 enclosure would cost around $20, the SATA3 cable would probably be something like $4, the screwdriver would be at least $4, and the Acronis True Image software goes for $40.
In total, those items alone would end up costing a minimum of $68. I’ll come back to this figure in the value portion located in the conclusion below.
Specifications
The specifications for the Kingston HyperX Savage SSD are below:
- Form factor: 5"
- Interface: SATA Rev. 3.0 (6Gb/s) – with backwards compatibility to SATA Rev. 2.0 (3Gb/s)
- Capacities: 120GB, 240GB, 480GB, 960GB
- Controller: Phison PS3110-S10
- Baseline Performance
- Compressible Data Transfer (ATTO):
- 120GB — 560MB/s Read and 360MB/s Write
- 240GB, 480GB, 960GB — 560MB/s Read and 530MB/s Write
- Incompressible Data Transfer (AS-SSD and CrystalDiskMark):
- 120GB — 520MB/s Read and 350MB/s Write
- 240GB — 520MB/s Read and 510MB/s Write
- 480GB — 520MB/s Read and 500MB/s Write
- 960GB — 520MB/s Read and 490MB/s Write
- IOMETER Maximum Random 4k Read/Write
- 120GB — up to 100,000/ up to 84,000 IOPS
- 240GB — up to 100,000/ up to 89,000 IOPS
- 480GB — up to 100,000/ up to 88,000 IOPS
- 960GB — up to 99,000/ up to 89,000 IOPS
- Random 4k Read/Write:
- 120GB — up to 93,000/ up to 83,000 IOPS
- 240GB — up to 93,000/ up to 89,000 IOPS
- 480GB — up to 92,000/ up to 89,000 IOPS
- 960GB — up to 97,000/ up to 89,000 IOPS
- PCMARK® Vantage HDD Suite Score:
- 120GB, 240GB, 480GB, 960GB — 84,000
- PCMARK® 8 Storage Bandwidth:
- 120GB, 240GB, 480GB — 223MB/s, 960GB — 260MB/s
- PCMARK® 8 Storage Score:
- 120GB, 240GB, 480GB — 4,940, 960GB — 4,970
- Anvil Total Score (Incompressible Workload):
- 120GB, 240GB, 480GB — 4,700, 960GB — 5,000
- Power Consumption: 39W Idle / 0.5W Avg / 1.4W (MAX) Read / 4.35W (MAX) Write
- Storage temperature: -40°C~85°C
- Operating temperature: 0°C~70°C
- Dimensions: 0mm x 69.9mm x 7.0mm
- Weight: 120GB, 240GB, 480GB — 96g, 960GB — 92g
- Vibration operating: 17G Peak (7–800Hz)
- Vibration non-operating: 20G Peak (10–2000Hz)
- Life expectancy: 1 million hours MTBF
- Warranty/support: 3-year warranty with free technical support
- Total Bytes Written (TBW):
- 120GB: 113TB 0.89 DWPD4
- 240GB: 306TB 1.19 DWPD4
- 480GB: 416TB 0.81 DWPD4
- 960GB: 681TB 0.66 DWPD4
- Compressible Data Transfer (ATTO):
Kingston already provided benchmarking figures in their specifications sheet, but as the responsible tech reviewer that I am, I felt compelled to obtain my own. In reality, I took the benchmarks before I realized Kingston provided them, though I suppose it’s always good to do as Reagan would and “trust but verify”.
I ran two rounds of a series of three benchmarks: one round was conducted with the SSD connected via a SATA3 port on a Gigabyte Z87X-UD5H motherboard, and the other round was performed with the SSD connected via a USB 3.0 port on the same motherboard.
CrystalDiskMark
The first benchmark run was CrystalDiskMark 3.0.4 (64-bit).
Connected through SATA3, the results were basically what I expected, and confirmed what Kingston listed on their spec sheet.
When using USB 3.0, there was a significant drop in speed despite the fact that USB 3.0 can theoretically handle 5Gb/s (compared to SATA3’s 6Gb/s). Oddly enough, the write speeds ended up being about 3x faster than the read speeds. Not sure why.
AIDA64
The second benchmark was the AIDA64 Disk Benchmark.
Again, using SATA3, the results were as expected and matched Kingston’s expectations.
USB 3.0 speeds didn’t quite match up with what CrystalDiskMark measured. However, AIDA64 only measures read speeds using 512 KB blocks. Based on those figures, it seems like CrystalDiskMark bases its results on what AIDA64 identifies as “Linear Read (Begin)”, though the drive clearly performs better in every other category.
Jackie Chan Benchmark
The third and final benchmark was a use case test. I put a Blu-Ray copy of Jackie Chan’s 1983 film, “Project A” (Hong Kong Theatrical Cut, of course), on the SSD. The file size was 8,336,838 KB, or 8,336.84 MB, or 8.33684 GB depending on which unit you prefer to use and how much you enjoy decimals and rounding.
Using the following PowerShell command, I measured how long it took the drive to copy the movie from one folder to another.
Measure-Command {Copy-Item E:\00000.* -destination E:\folder\}
When connected via SATA3, the movie took 42.4736 seconds to copy to the new location. This means it copied at a rate of approximately 196 MB/s.
However, when connected via USB 3.0, the movie took 99.9513 seconds to copy over I suppose 100 seconds would have just been too nice and round of a number. Based on that time, the movie transferred at a rate of just over 83 MB/s.
The USB 3.0 Jackie Chan Benchmark (that’s what I’m calling it now) results were expected considering the USB 3.0 read speeds in AIDA64 were about half as much as the SATA3 ones, and the USB 3.0 write speeds in CrystalDiskMark were approximately half as fast as the SATA 3.0 speeds.
Conclusion
Overall the SSD performed admirably; the benchmarks verified what Kingston’s spec sheet expected from the drive. The package as a whole is really nice, and includes a variety of useful items that users might need when installing their new SSD.
As I mentioned above, the value of the Kingston HyperX Savage SSD is something to consider. The 240GB bare drive (SHSS37A/240G) currently retails for $110, and the 240GB drive with the upgrade kit included (SHSS3B7A/240G) is priced at $130.
At a difference of $20, unless the user would have absolutely no need for the items included in the upgrade kit, the second option seems like a no brainer. Earlier in the article I estimated that the upgrade kit items would cost AT LEAST $68 when purchased individually, and I didn’t even include every item from the kit in that estimate.
Compared to other SSDs, the Kingston HyperX Savage SSD still competes well on price. SATA3-based 240GB SSDs tend to range from $90-$150 depending on the drive, and the HyperX Savage sits comfortably in that range.
When considering the added value the upgrade bundle provides, the reliability associated with the Kingston brand, and the solid performance demonstrated above, the HyperX Savage SSD may seem like a great choice… because it is. Unless, of course, you’re the type of person who believes the AMD Athlon 64 X2 is the epitome of CPU technology, thinks eMachines PCs will actually be missed, and expects Rambus DRAM to eventually overtake DDR in the RAM market. If this is the case, enjoy your archaic IDE spinning hard drives. I’ll be watching “Project A” on my computer while you stare at the wall waiting for your PC to boot.
Infinity Keyboard: Building My Own Mechanical Keyboard
I’ve written a lot about mechanical keyboards in the past, but beyond user experience, I’ve never really had any other type of interaction with a keyboard. When I saw the Infinity Keyboard Kit for sale on Massdrop, I was enticed by the prospect of a keyboard with aspects that I could customize, but more importantly, the opportunity to build my own keyboard.
When I first purchased the kit, it was somewhat intimidating. As a software developer, any task remotely related to electrical engineering is a strange and scary one, but I figured I’d give it a shot anyways.
Choosing the Keyboard
I ordered the kit with Matias Alps Clicky key switches, as I’m a huge fan of Cherry MX Green switches and thought the Alps switches might provide a similar but new experience.
Next, I picked the blank Signature Plastics PBT keycaps available as an option on the Massdrop purchase, as finding Matias-compatible keycaps is not an easy task. Plus, the blank keycaps would come in handy when I started messing around with the keyboard configurations.
As for the chassis, I stuck with the purpose-built bent metal chassis, since it was designed for the Infinity Keyboard and has a nice industrial look to it.
Finally, the logic board used is a custom ‘kiibohd’ (get it? ‘kiibohd’ sounds like a British person saying ‘keyboard’, hilarious), designed to fit both Cherry and Matias Alps switches.
Getting Started
The process began with me putting the switches into the chassis. They went in from the top side of the keyboard, and the switches had to be pushed in until the little wings on the sides of the switches popped out on the bottom side of the keyboard. I could tell when they were in place because the plastic stoppers were flush against the metal of the chassis.
I made the silly mistake of putting in all the switches prior to sticking the logic board on. Unfortunately, this meant that lining up all the holes would be impossible, so I took the advice of someone on the Massdrop discussion and popped out all the key switches until I only had a couple in each corner. This made it easy to line up and stick on the board.
Once the board was in place, I began the process of sticking in the rest of the switches anew.
Soldering
The next step was soldering the switches to the board. This was probably the most daunting task to me, since I hadn’t soldered anything in approximately 10 years; the last time was in early high school, and I was hardly an expert back then.
For my soldering kit, I picked up a Hakko FX-888D, since reviews for it are exceptional and a large portion of the internet seems to recommend it.
I also picked up some rosin-core solder, with the idea that it would be 60% lead and 40% tin, at the suggestion of my electrical engineer friend. However, despite the Amazon description, when it arrived it turned out to be 40% lead and 60% tin, but I figured I’d make do. I also picked up some solder wick and flux at my friend’s suggestion, since he assured me it’d make the process easier (it didn’t, I barely even used them).
Wanting to be safe, I asked the same electrical engineer friend if some paper towels on a glass table would make for a good soldering station. He reminded me that paper towels are quite flammable, and suggested that I at least consider a slightly less flammable dish towel as a workstation. I listened to his advice and went with that.
Soldering was a surprisingly easy process. The Hakko FX-888D is a great soldering iron; I just dialed in the temperature I wanted and I was ready to go. For the purpose of the keyboard, I opted to use 500°F as the temperature.
Despite my inexperience and lack of skill, the soldering process went fairly quickly and smoothly. All I had to do was touch the iron to the spot I wanted to solder, touch the solder wire to it, and let it melt right onto the connectors as I pulled away the iron.
Once the soldering was done, I tested the keyboard to make sure all of the switches were reporting correctly. Each one worked perfectly, although my soldering job had much to be desired. Instead of nice, clean, smooth soldering, the back of the keyboard looks like a Terminator T1000 (the melty one) cried onto it. This made me regret choosing the open-backed chassis somewhat, since my soldering left the back of the keyboard sharp to the touch. I suppose I’ll just have to be careful when grabbing it.
Problems Arise
Next up was putting the keycaps onto the switches. Again taking the advice of the Massdrop discussion on the keyboard, I opted to start with the stabilized keys (spacebar, Enter key, etc).
I noticed the stabilizers that attached to the keys felt fairly loose in their housing. Luckily someone online had the genius suggestion to cut tiny squares out of the plastic baggies the parts came in, and use them as a shim for the stabilizers.
This worked beautifully, and made the stabilizers sit tightly in their housing. Although something like super glue would probably work just as well, that’s a much more permanent solution, and the name of the game with the Infinity Keyboard is modularity.
However, while putting in the spacebar, I messed up a bit and got the stabilizing wire stuck under the stabilizers. I figured I would correct this mistake by pulling out the spacebar and fixing it.
Unfortunately for me, the Matias key stems are exceptionally tight, so it took an extraordinary amount of force the get the key out (My poor key-puller just gave up, and I had to use my fingers and a screwdriver to generate enough force to remove it).
However, once I got it out, I fixed the stabilizing wire and got back to work putting on the keycaps.
Once that was done, it meant I was done building my keyboard and it was ready to be used!
As you might expect by now, I had yet another unfortunate discovery when I began to type. All the keys worked well, except the spacebar would output anywhere between 1 to 10 spaces per keystroke.
At the suggestion of the Massdrop Infinity Keyboard discussion forum, it seemed like the best course of action would be to replace the key switch on the spacebar, as it had been speculated that maybe I damaged it when I removed the spacebar from it earlier.
Luckily for me, the keyboard kit included one extra key switch.
I figured the de-soldering process wouldn’t be much more difficult than the soldering process, but boy was I wrong.
The wick I had gotten barely soaked up any solder, and the solder was starting to get stuck in the holes in the logic board. As soon as I would melt it with my iron, it would solidify as soon as I started trying to push the switch out.
Eventually I pulled off enough solder to push the switch out, and replaced it with my backup switch. At this point I tested the keyboard with the new switch, and it worked flawlessly.
Now that I knew what I was doing, I was ready to put the spacebar onto the new switch and get typing.
However, nothing is that simple, and although I attached the spacebar without issue, the key tended to stick at the bottom of my keystrokes. This meant that I still ended up with unwanted spaces, although in some cases it meant I couldn’t hit the spacebar again when I wanted to.
At this point, I was out of extra key switches, and I knew that the force required when trying to remove the spacebar to try to diagnose the issue would cause the switch to break. I contacted Massdrop customer support to get some replacement switches and, hopefully, some advice.
They recommended trying to expand the spacers on the stabilizers, but that didn’t work. It also didn’t help that the spacebar appeared to be making contact with the keys directly above it and seemed somewhat out of alignment along the bottom.
I figured that maybe the spacebar was upside down, though the instructions never made mention of an ‘up’ and ‘down’ on the spacebar. Then again, the instructions were about as specific and helpful as a car-building manual comprised of useful steps along the lines of “get engine, put engine in car, apply wheels, finish car.”
Massdrop was kind enough to send me a free replacement key switch in preparation for the switch I was about to break. I also asked them send me a second backup switch in case I somehow managed to destroy the first backup, in case you are noticing a pattern here.
I removed the spacebar and switch using a soldering iron to loosen up the solder on the switch, pliers to pull the key switch out of the chassis, paperclips that were bent out of shape to pull on the spacebar, and my own tears of frustration. The tears were mostly a side effect, though I suppose they might have added some extra lubrication to the whole endeavor.
Once that was done, I put the new switch in the chassis, and plugged the keyboard in to test it and make sure everything worked properly.
After I was satisfied that the switch was fully functional, it was time to put in the spacebar.
I made sure the spacebar was flipped from the orientation it was in before (upside-down presumably). I attached the stabilizing wire to the stabilizers on the spacebar, and pushed it into place on the key switch.
To my dismay, the spacebar stuck at the bottom of the key press.
I immediately felt sheer terror at the nightmarish thought of having to remove the spacebar and key switch yet again.
In an act of desperation, I took a flathead screwdriver and pushed the one of the spacers out, certain it wouldn’t work.
To my amazement, the spacebar now moved freely.
Feeling like Thomas Edison probably felt when he pretended that he invented the lightbulb, I plugged the keyboard in to test each key.
My feeling of elation was quickly quashed as the “1” key didn’t seem to register key presses. The fear of having to replace a key switch was back almost as soon as it had gone. Feeling like I had eaten some bad Indian food, the sensation of fear in my gut returned as quickly as it had faded.
It looked like the soldering on the switch seemed ok, but given my complete ineptitude when it came to soldering, I figured I would melt it down a bit more to make absolutely certain it was making contact with the board.
A few seconds later, I plugged the keyboard back in, and finally everything worked properly.
I knew at the time that I should be feeling pride and joy for having completed my project successfully, but one singular thought consumed my mind: “never again”.
Conclusion
I got the Infinity Keyboard kit at a price of $157 after tax and shipping, with the intention to use it as a learning opportunity as well as benefit from having a rather unique 60% keyboard.
(A brief aside – keyboards tend to come in a few different sizes, most commonly: Standard, which includes all the typical keys, Tenkeyless [TKL], which excludes the number pad, and 60%, which excludes the number pad, arrow keys, and Home/Insert/Page Up/etc. keys.)
I certainly got my money’s worth as far as learning experience goes, though I was hoping the process would have been a bit more painless (emotionally and physically). I ended up with a fairly unique keyboard though, which I’m sure will impress all the people I know. It’s a known fact that nothing impresses people more than a keyboard.
At least the next time I build a keyboard (never), I’ll know what I’m doing. Also, as far as the key configuration goes, I have the option to compile my own firmware (as a software developer, this option disgusts me), use the default (as an enthusiast, this option disgusts me), or use the new Infinity configurator (as a lazy person, this option disgusts me). Oh well. I guess into the closet it goes.
Review: Mushkin Redline 16GB DDR4 2666MHz RAM (994192F)
Today we will look at the Mushkin Redline (994192F) DDR4 2666MHz CL 15 16GB (4x4GB) RAM kit. Benchmarks with be done both at stock settings as well as while overclocked. The stock timings are capable of operating at 2666MHz at 1.2v, and we expect to have plenty of headroom for overclocking with this kit. We will see just how far we can push the RAM at 1.35v, and then we'll try to increase the performance even further by providing some extra voltage.
 Specifications
Specifications
- Brand - Mushkin Enhanced
- Series - Redline
- Model - 994192F
- Capacity - 16GB (4 x 4GB)
- Type - 288-Pin DDR4 SDRAM
- Speed - DDR4 2666 (PC4-21300)
- Cas Latency - 15
- Timing - 15-15-15-35
- Voltage - 1.2V
- Quad Channel Kit
- Color - Red
- Heat Spreader - Frostbyte-G3 Red
- Recommend Use - High Performance or Gaming Memory
Test Setup
- Motherboard - Asus Rampage V Extreme
- Processor - Intel i7 5960X ES
- Power Supply - Cooler Master V1200 PSU
- CPU Cooler - Thermaltake Water 3.0 Extreme
- Graphics Card - MSI GTX 970 G4 Gaming
- SSD - Mushkin Chronos 480GB
- Operating System - Windows 7
XMP settings - 2666MHz CL 15-15-15-35 2T @ 1.2v
The results above were produced using the stock settings. These settings are available when using a simple XMP profile that can be enabled with one click. The AIDA64 results are already quite good but the kit can easily improve performance further by switching to a 1T command rate.
DDR 3000 15-15-15-35 2T @ 1.35v
Despite increasing the clock speed to 3000MHz, we don't get as significant of a performance gain as we were hoping for. The biggest improvement seen was in the copy speed.
DDR 3200 16-16-16-36 2T @ 1.35v
We were able to push the speed even higher, to 3200 MHz. However, as can be seen, just because the clock speed has increased, it does not mean that the overall performance improves. This is due to the more relaxed timings, as well as the current divider setting that has to be run at the current speed, as some ratios are more efficient than others. This does demonstrate that the memory kit can hit high clock speeds and will likely pay off in performance gains after the user takes some time to tweak the settings and increase the voltage.
Maximum Settings - DDR 3000 12-14-16-15 1T @ 1.5v
Adding a bit more voltage allows plenty of performance to be squeezed out of this kit of RAM. The read performance is incredible at over 82GB/s. The memory bandwidth at these maximum settings is truly impressive, and latency is vastly improved as well.
Conclusion
The Mushkin Redline (994192F) DDR4 2666MHz CL 15 16GB (4x4GB) RAM kit currently retails at approximately $190. In our opinion, it is definitely worth the money. The stock settings were quite good, but the kit has a lot of headroom and performance potential that can be realized through careful tuning. Despite the kit's admirable performance at 1.5v, users may want to consider something more like 1.35v for daily usage, as the increased voltage increases wear on the memory and the extra heat output requires dedicated cooling. In any case, the Mushkin Redline DDR4 kit works great as a daily use kit at stock or overclocked settings, and also makes for a great benchmarking kit when pushed to its limits.
Review: Netgear ProSAFE 8-port Gigabit Click Switch (GSS108E)
A few years ago, I was hosting a LAN party at my apartment. One of my friends was setting up his stuff and asked, “How do I connect to the internet?” I told him to just plug his Xbox and computer into the gigabit switch. He responded by giving me a look like the one below, asking “what the heck is a gigabit switch?”
I thought the answer was obvious, but apparently the average consumer does not know what a gigabit switch is. I suppose the more accurate term for one would be “Gigabit Ethernet Switch”.
An Ethernet switch refers to a device with a bunch of Ethernet ports on it for devices to plug into. The Ethernet switch is then plugged into a router, which is plugged into a modem, which is connected to the internet (hopefully). Think of it as a power strip for internet.
However, a switch should not be confused with a router – a router assigns devices IP addresses and routes traffic, an Ethernet switch just allows more devices to connect to a router. The “Gigabit” part of “Gigabit Ethernet Switch” refers to the speed provided by each Ethernet port on the switch, which is one gigabit (equivalent to 1/8th of a gigabyte) of data per second.
I have a few gigabit switches I keep handy. I use one of them for my own home networking, and the rest sit in a duffle bag affectionately known as the LAN-in-a-bag, or LANbag (which contains gigabit switches, Ethernet cables, power strips, extensions cords, etc.). All my gigabit switches are unmanaged, which means they handle all traffic agnostically. An unmanaged switch is basically just a ‘dumb box’ that doesn’t know or care about the devices connected to it or the traffic passing through it.
A managed switch has all sorts of configuration options, such as a command-line interface, remote management access, a web interface portal for management, along with all sorts of other more technical features. These are typically used for medium to large scale enterprise solutions.
Netgear sent me their ProSAFE 8-port Gigabit Click Switch (GSS108E) for review, which isn’t clearly defined as a managed or unmanaged network switch. With regards to features and price, it seems to fit in with Netgear’s line of Unmanaged Plus Switches, though the line of Click Switches is technically separate from the Unmanaged Plus Switches.

This designation is a bit of a misnomer, since both the Cllick and Unmanaged Plus lines have management features, though not as many as a full-fledged managed switch would. Wikipedia defines this category as “Smart Switches”, which are is a subcategory of managed switches.
Being “Smart” means that the Gigabit Click Switch (GSS108E) can do all sorts of things unmanaged switches can’t do such as QoS (Quality of Service, which effectively allows the user to determine a hierarchy of priority for different types of traffic, like giving online gaming priority over torrenting for example), rate limiting (which is handy for all sorts of useful stuff like throttling your roommates’ internet to make sure you get all the bandwidth), and the ability to create a VLAN (virtual local area network, which is essentially a sub-LAN on an existing physical LAN).

The Click Switch line is part of Netgear’s ProSAFE collection, which is Netgear’s Business/Professional class of network devices. Because of this, a lot of features the Gigabit Click Switch (GSS108E) supports will likely only be used in a business environment, but it still has a place in the home as well for the same reason you likely drive a car with features you never knew about, let alone use – it’s nice, works well, and the extra features are something to brag about, or use if you ever get around to reading the manual.
I know those of you who don’t know or care about the technical details of networking probably just skimmed over the last two paragraphs, though I question why you’d be reading a gigabit switch review in the first place…
The “Click” in the Gigabit Click Switch (GSS108E) refers to the most visible feature of the switch – the easy mounting bracket that allows for four different mounting configurations. It can be mounted horizontally, either from the rear or from the bottom, as well as vertically, also from the rear or the bottom, for a total of four possible configurations.

Personally, I don’t have a good place to mount the switch in my apartment, and I imagine the leasing company may take issue with me screwing a gigabit switch into a wall. I could attach it to my desk, but considering I have years-old Ikea furniture I’m always on the verge of replacing, I figure it’s not worth my time or effort at the moment. If I were to mount the switch though, it’s very easy, it just requires use of the two simple screws that came with the switch.
The switch is much longer than a typical unmanaged eight port gigabit switch, but of course, it has all sorts of management features that require additional internal hardware, and since you’re expected to mount it on a wall or under a desk, the difference in size hardly matters. There’s an obvious joke to be made here, but I like to think I’m above that. (I’m not).

The Gigabit Click Switch (GSS108E) works beautifully as a plug n play unmanaged switch, requiring no initial configuration unless you want to do it.
If you do decide to customize the settings on the switch, you can either do it via access to a web portal, or you can use Netgear’s ProSafe Plus Switch Utility software, which has quite a lot of options. The guide for that can be found here if you want to spend your evening reading technical manuals.
To be perfectly honest, I have very little experience with professional-level networking, so many of the options were beyond my need or understanding. However, the ability to manage traffic over the switch is fantastic. For users that have a mediocre or poor router, the gigabit switch can make up for a lot of the router’s deficiencies (provided the user’s devices are plugged into the switch. A switch won’t help improve Wi-Fi signal or speed in the same way that a surge protector won’t improve your cell phone signal or speed, they’re not related).
The full feature list for the Netgear ProSAFE Gigabit Click Switch (GSS108E) is below:
Hardware
- 1-2-3-4 Click Mounting system allows for
- Vertical/side mount
- Vertical/rear mount
- Horizontal/side mount
- Horizontal/rear mount
- Multi-directional power cable can be routed outwards or downwards
- 2 Quick access USB charging ports for tablets or smartphones
- Rugged reenforced plastic (8-port) and metal (16-port) case
- Internal power supply eliminates the wall wart power adapter
- LED lights can be turned off for non-distracting placement next to a TV
- Silently runs without a fan
Traffic Management
- Auto Negotiation of speed and duplex modes
- 2x Flow Control
- DHCP Client
- Dynamic MAC address management
- 1Q-based or port-based VLAN
- QoS based on WRR, strict priority, or both
- Port-based and IEEE801.2p-based QoS
- QoS based on ToS (Type-of-Service)
- DSCP Support
- Rate Limiting
Multicast Efficiency
- IGMP snooping, v1, v2 and v3
- IGMP Snooping querier (16 and 24 port models only)
- Blocking of unknown multicast traffic
- Act as static multicast router port
Reliability, Performance and Troubleshooting
- Port mirroring both on ingress and egress traffic
- Jumbo frame support
- Broadcast Storm control
- Cable diagnostics
- Loop Detection
- DoS Prevention (GSS116E Only)
- Energy Efficient Ethernet (IEEE802.3az) compliant
Switch Management
- Plus Utility
- Web-based Management
- Firmware Upgrade thru Plus Utility (TFTP)
- Firmware Upgrade thru Plus Utility (TFTP)
- Configuration Upload (to Server)
- System password protection
Another huge benefit of getting a Netgear ProSAFE switch is that they all come with Netgear’s ProSAFE Lifetime Hardware Warranty, as opposed to many consumer-grade switches which come with a warranty of just one year. This will be convenient for when you one day damage your gigabit switch in an unfortunate boating accident; the lifetime warranty will have you covered. (I’m fairly certain the warranty doesn’t actually cover unfortunate boating accidents).
The full specifications for the Netgear ProSAFE Gigabit Click Switch (GSS108E) are below:
- Model Description: 8-port Gigabit Click Switch
- Gigabit Ports: 8
- USB Charging Ports: 2
- Max MAC entries: 8K
- Buffer Size: 2 Mbit
- VLAN (Number Supported): 64
- Supported Multicast Groups: 128
- Auto Denial-of-Service Prevention: No
- Port Trunking: No
- Max Number of Source Ports Allowed (Many to 1): 1
- LED Lights Off for Stealth Operation: Yes
- Internal/External Power Supply: Internal
- Max Power Consumption (Watts): 14w
- Number of Fans: 0
- Acoustic Noise Level @25C (dBA): 0
- Operating Temperature: 32° to 104°F (0° to 40°C)
- MTBF: 1,031,177 hours
- Weight (kg): 44kg
- Dimensions (WxDxH) mm: 305 x 65 x 35mm
- Case Material: Plastic
- Electromagnetic Compliance (A or B): B
As listed in the specs, the switch has eight gigabit Ethernet ports, and it also includes two USB charging ports. These are nice additions as the presence of the USB ports differentiates the Click switch from other eight port gigabit switches, even to the casual observer. Some casual observers might mistake the USB ports for something silly like Firewire or HDMI, but that’s the fault of the observer; USB ports look nothing like Firewire or HDMI.
The Netgear ProSAFE 8-port Gigabit Click Switch (GSS108E) currently retails for $69.99.
There are a couple things the average consumer may want to consider. Unmanaged consumer-grade eight port gigabit switches can be found in the approximate $25-$35 range, so for someone looking for something very basic to just extend the number of Ethernet ports available to them might find the GSS108E might be too pricey.
On the other hand, someone who has a poor to mediocre router might want the extra features included in the GSS108E, with the added benefit of the USB charging ports. In that case, the $69.99 GSS108E is a great value.
Also, power users may want a gigabit switch with the modular mounting capabilities and advanced network management options the GSS108E provides, for far less than a typical managed gigabit switch would cost.
In that same vein, businesses both large and small would likely benefit from an affordable switch which has a place in any conference room or at the hub of any set of desks.
Gigabit switches are not something I typically put a lot of thought into, but thankfully Netgear does. The Netgear ProSAFE 8-port Gigabit Click Switch (GSS108E) certainly packs more features and value than I expected in a sub-$100 gigabit switch.
Review: Logitech K830 Illuminated Living Room Wireless Keyboard
Normally, I consider myself a mechanical keyboard purist. I scoff in pity and disgust at those poor souls who still use rubber dome or scissor switch (eww, gross) keyboards.
Unfortunately for me, mechanical keyboards tend to come in two flavors – gaming and enthusiast (aka: super utilitarian). This is great for desk use, which is where I tend to spend the vast majority of my day. However, for living room use, attaching my favorite mechanical keyboard to my DOKO or media PC using a 1000 foot USB extension cable feels a bit excessive and inconvenient.
Also, despite my best attempts, I have yet to become ‘that guy’ who only uses command line interfaces to do everything, so I still find the mouse to be a necessary PC peripheral. This also poses a problem for the living room, since the couch cushions make for a poor mouse pad, and attempting to use my girlfriend as a mouse pad results in several lectures delivered at painful decibel levels that suggest women are not objects for men to use. I’ve heard similar arguments in other situations, but I suppose women are also not mouse pads.
In any case, this brings me to the focus of this review, the Logitech K830 wireless living room keyboard. Despite not having mechanical key switches, I must admit it does its job very well.
The K830 has a well laid out keyboard and an integrated touchpad to the right of the keyboard (sorry lefties, looks like we forgot about you again). Although it uses the chiclet-style keys found on laptops, it doesn’t feel terrible to type on. If that’s a deal breaker for you, let’s be honest here it’s designed to be a living room keyboard. You should be doing your serious typing at a serious desk like a serious typist would.
Specifications:
- Width – 367 mm (or 14.4 inches)
- Height – 125.3 mm (or 4.9 inches)
- Depth – 16.5 mm (or 0.65 inches)
- Touchpad size – 80 x 52 mm (or 3.1 x 2.0 inches)
- Weight – 495 g (or 17.5 oz)
Setting up the K830 was very straightforward. The USB Bluetooth nub plugs into the computer, and the keyboard is ready to go. Logitech also includes a microUSB cable for charging the keyboard, and a USB extension cable that is supposed to be used to connect the Bluetooth dongle to the computer to extend its range, though it works just as well for extending the length of the microUSB cable.
The battery life, according to Logitech, is a full 10 days from just 3 hours of charging, based on a usage of 2 hours per day with the backlight at full brightness. In my experience with the K830, I’d say that sounds about right, though I did not use it religiously for 2 hours, 10 days in a row. In fact, most of the usage comprised of me turning on the keyboard, navigating to Netflix in the browser, starting a show/movie, and turning off the keyboard until I needed it again.
If I extrapolate based on Logitech’s math, using the keyboard for 10 minutes per day, as opposed to 120 minutes per day, means that I should get 120 days of battery life! For those of you who want to complain that their battery doesn’t last 120 days with 10 minutes of usage per day, please send all complaints to [email protected] (THANKS OBAMA).
The keyboard itself feels to be very high quality; nothing flimsy about it. It feels durable and solid, and not too plastic-y. The touchpad works as well as any decent laptop touchpad would, and includes two click buttons below it, as well as a right-click button positioned on the top left of the keyboard.
Tap-click was enabled by default on the touchpad, but it can be changed with a function-key combination. Since there’s no dedicated software suite for the keyboard, all the options are configurable using key combinations, and are explained in the manual.
There’s not much else to say about such a simple, yet useful, keyboard. It works as intended, and does so while retaining a high quality feel and solid battery life. Currently retailing around $92 it’s a bit pricey compared to some cheap off-brand wireless keyboard + mouse combination, but it really sets itself apart from the competition in terms of quality, battery life, and features (which include an internal rechargeable battery and the integrated touchpad).
Overall, I’d recommend the Logitech K830 to anyone looking for a wireless living room keyboard (which is why my dad now has one). However, to those of you thinking “that’d be a great keyboard/touchpad combo for my desktop/laptop”, get a nice mechanical keyboard and stop embarrassing yourselves.
Review: NZXT DOKO
When I was planning for this year’s CES (2015), NZXT told me they were setting up meetings, but only had one new product they’d be showing. They wouldn’t tell me what it was or what it did, only that I’d see it when I visited their suite.
I arrived at NZXT’s suite and saw they had a television hooked up to a small black box, which had a keyboard, mouse, and gamepad attached to it. They simply told me “this is the DOKO”, to which I replied “err… what is a DOKO?”
The NZXT DOKO is a device designed for streaming a PC to a television, and is aimed at replacing the living room media PC.
A small black box with a power button, HDMI out, 3.5mm audio out, Ethernet out, and 4x USB 2.0 in, the DOKO is a pretty sleek device. The specifications are below:
- Model Number – AC-DOKOM-M1
- Dimensions – W: 108mm H: 29mm D:121mm
- Weight – 0.32kg
- Included Accessories – Ethernet Cable, Power Cable
- CPU – Wonder Media 8750
- Memory –256MB DDR3
- Boot Storage – 8MB SPII Flash
- Network Connectivity – Gigabit Ethernet
- Video Output – HDMI 1.3 or higher
- Audio Output – Headphone Port
- Video Signal – 1080p @ 30FPS
- Power – 12V 2.5A DC Adapter
- Accessory Connection – 4x USB 2.0, USBOIP
- Materials – Rubberized Coating, ABS Plastic, PCB
- Color – Black
- UPC – 815671012241
- Warranty – 2 Years
The way the device works is fairly straightforward – the DOKO is plugged into a TV via HDMI, into the router via Ethernet (NZXT opted to not include a Wi-Fi option to avoid potential latency/bandwidth issues, and presumably lessen costs), and a keyboard/mouse/gamepad/USB-powered car battery/etc. via USB.
Once the DOKO is set up, the next step is to install the DOKO software on any PC you wish to use with your DOKO. The software is available on NZXT’s website, and has a fairly straightforward installation. From then on, the software runs in the background (similarly to a PLEX server) and makes it so the PC is available for DOKO streaming. The software also allows you to set up a password required in order to connect the DOKO to your PC, which is handy for preventing roommates or family members from accessing your PC during inopportune occasions.
With the software running on the PC, and the DOKO booted up, all there is to do is select the desired PC and remote in. The host PC will automatically detect any USB device plugged into the DOKO. At that point, you can do anything you normally would on your PC through the DOKO.
Unfortunately, the DOKO is limited to only 30 frames per second, though it does so at 1080p. This is fine for most tasks it was designed for, including watching movies (except for the Hobbit movies, Peter Jackson disapproves of the DOKO’s disappointing framerate). When it comes to gaming, gameplay is surprisingly smooth and doesn’t really have any noticeable latency. However, gamers might object to the framerate, since after all, 30 FPS is only for people on last-gen consoles, playability be damned! To them I say, go back to your room and play the games there, or get the new Nvidia Shield for twice the price of the DOKO.
The NZXT DOKO is a great product. At $99, it certainly allows you to do a lot more than you’d be able to do with a media PC that costs even twice as much (assuming you have a solid PC at home already). The device is small, a breeze to set up, and easy to use. Personally, I’ve been using it in conjunction with Logitech’s K830 wireless keyboard, which makes the DOKO extremely convenient for couch use.
Overall, I’d recommend the DOKO to anyone looking to get a living room PC of any sort, as long as they have a solid PC elsewhere in the household that they can stream from.
Review: AVerMedia CV710 ExtremeCap U3 Capture Card
When Michael presented the idea to me of creating videos for the gaming section of Not Operator, I thought it would be a good idea. I told him it would be easy to stream and capture PC games, but our only option for Xbox One would be using Twitch.tv, and we wouldn’t have any way to capture Wii U gameplay. He suggested we get ourselves a game capture card for review.
Having never looked into the world of capture cards before, I didn’t really know what I was looking for, and I didn’t know any of the major brands that create capture cards other than Hauppauge (which is known for their TV Tuner cards anyways).
I began researching products, looking up reviews, and checking forums to see what the most commonly recommended capture cards were. What I found was that many existing capture cards have been on the market for a few years already; very few came out within the last year. The side effect of this is that many capture cards have a variety of limitations, such as not being able to capture 1080p video at higher than 30 frames per second, the inability to capture sound, or requiring some weird mess of cables to get working. This includes capture cards up into the $300 range.
Soon after, I discovered that many people suggested some Japanese brand capture cards that would have to be imported to the US, and still wouldn’t even capture audio. I thought this was a strange thing. Considering how popular game streaming and Let’s Play videos are on Youtube, I would’ve expected a variety of well-known companies to have entered the capture card market.
In any case, after researching for a while longer, I settled on the AVerMedia CV710 ExtremeCap U3 capture card. The ExtremeCap U3 released in late September 2013, and promised features such as 1080p game capture at 60 frames per second, and audio capture (including the ability to capture audio from a microphone attached to the PC), all in a tiny form factor that is ridiculously easy to set up and use as it relies only on a USB 3.0 connection to the PC. AVerMedia was gracious enough to send one for us to review.
Here are the specs for the CV710 ExtremeCap U3:
Specifications –
- Input:
- HDMI
- Component
- Recording Format:
- MP4 (H.264, AAC)
- Chroma Subsampling:
- YUV 4:2:2
Applications –
- Bundled Software:
- AVerMedia RECentral
- USB 3.0 Diagnosis Tool
- 3rd Party Plug-ins:
- Adobe Premiere Pro CS6
- Sony Vegas Pro
- Compatible Software:
- DirectShow compliant software: e.g., XSplit, OBS, AmaRecTV, Potplayer
System Requirements for PC –
- For FHD 1080p 60 FPS recording (H.264):
- Desktop:
- CPU – Intel® Core™ i5-3400(Ivy Bridge) or above
- Graphics Card – NVIDIA GT630 or above
- RAM – 4 GB
- Laptop:
- CPU – Intel® Core™ i7-3537U 2.0 GHz(Ivy Bridge) or above
- Graphics Card – NVIDIA GT 735 M or above
- RAM – 4 GB
- For HD 720p 60 FPS recording (H.264):
- Intel® Core™ i3-3200 series with Ivy bridge platform and 4 GB RAM
- Intel chipset with native USB 3.0 host controller (Can be used together with these certified chipsets: Renesas, Fresco, VIA, ASMedia)
- Power requirement: USB 3.0 power
- Graphics Card: DirectX 10 compatible
- Windows 8.1 / 8 / 7 (32 / 64 bit)
- Desktop:
System Requirements for Mac –
- OS: Mac OS X v10.9 or later
- CPU: i5 quad-core or above for FHD 1080p 60 FPS recording (H.264)
- Power requirement: USB 3.0 power
- RAM: 4 GB or more
- HDD: At least 500 MB of free space
In the package –
- ExtremeCap U3 (Weight: 182g)
- Quick Installation Guide
- USB 3.0 cable
- Component Video / Stereo Audio Dongle Cable
The ExtremeCap U3 was incredibly easy to set up. First, I plugged the device into a USB 3.0 port on the computer. Next, I installed the latest software and drivers for Windows (since the PC used was running Windows 8.1). Interestingly enough, all the downloads on AVerMedia’s AP & Driver page have a counter for how many times each file has been downloaded. Considering the driver and software package we needed has been downloaded approximately 2000 times, it seems like we’re in a fairly small group of people that have an ExtremeCap U3.
Once that was done, we opted to run the bundled USB 3.0 Diagnosis Tool which checks to make sure that the USB 3.0 chipset on the computer is compatible with the ExtremeCap U3. Our system is running on the Intel X79 chipset, which lacks native USB 3.0 support, but the Fresco FL1009 powered USB 3.0 ports on our Gigabyte X79-UD7 were deemed fully compatible with the ExtremeCap U3.
We plugged our Wii U into the ExtremeCap U3 using an HDMI cable, and fired up the AVerMedia RECentral software. The menu that greeted us was fairly straightforward, giving us the option to choose whether we wanted to capture video or stream; and in both cases we could opt to use the Wizard to walk us through setting up our options. Alternatively, we could choose the 1-Click setting option which would automatically choose the recommended settings, or pick the Advanced setting option to be able to manually set everything up.
We went through the Wizard and used the 1-Click option, both of which worked flawlessly, but we preferred to choose our own settings manually to be able to tweak them, so we ended up using the Advanced settings option for our recording.
In the Advanced menu, we could tweak a variety of settings. The most notable options were the video format, resolution, framerate, and bitrate. We also could opt to record audio from a microphone connected to the PC and save it in the same file or as a separate mp3, which we found to be exceptionally useful for our video.
Once the settings were chosen, we were ready to go. We hit the ‘Ready’ button on the menu, and got to playing. Recording was a simple operation, it was just started/stopped with the press of a single button or desired key combination.
We found the recording quality to be exceptionally good. We opted to capture 1080p video with a 60 FPS framerate, an audio bitrate of 128 Kbps (since we were recording in stereo, that ends up being a bitrate of 256 Kbps), and a video bitrate of 30 Mbps. Our video bitrate was probably a fair bit higher than what’s necessary to record even at that resolution and framerate, but since our setup includes a 4x4TB RAID 10 array (8TB effective size), we weren’t too concerned about being frugal with our hard drive space.
While recording our first episode of Digital Ops (where we played the Battlefield Hardline Beta), we started out recording using the Xbox One’s Twitch.tv application, and then switched to the ExtremeCap U3. The difference in quality was staggering, as can be seen in the screenshots below.
To see how video recorded with the ExtremeCap U3 looks, check out Episode 1 of Digital Ops here. We recommend viewing it using Google Chrome, as Youtube allows for 1080p video to be played at 60 FPS when accessed using Chrome.
Overall, we came away extremely impressed with the AVerMedia CV710 ExtremeCap U3 capture card. The build quality feels great, it’s small and fairly portable, it’s extremely easy to set up and use, and the software is fantastic. At a retail price point that is currently hovering around $170, it’s not the cheapest card on the market, but it certainly cannot be beaten on features or ease of use. We’d have no hesitation in recommending the ExtremeCap U3 to anyone looking to buy a capture card.
Review: Kingston HyperX Cloud II Headset
Kingston has released a successor to the original HyperX Cloud headset, appropriately named the HyperX Cloud II.
The Cloud II released on February 9th 2015, in two color variants – gun metal and red (referring to the parts of the headset that connect to the earcups. The headset itself is black in both cases). Our review model, pictured below, is the gun metal variant which also includes some white stitching that contrasts nicely with the black of the headset and the gun metal aluminum parts. Also available for the Cloud II is a limited edition pink (which also refers to the earcup holders, the headset in this case is actually white).
The specifications of the new HyperX Cloud II headset are as follows:
Headset:
- Transducer Type: dynamic Ø 53mm
- Frequency Response: 15Hz–25,000 Hz
- Nominal SPL: 98±3dB
- Operating principle: closed
- Nominal impedance: 60 Ω per system
- H.D.: < 2%
- Power handling capacity: 150mW
- Sound coupling to the ear: circumaural
- Ambient noise attenuation: approx. 20 dBa
- Headband pressure: 5N
- Weight with microphone and cable: 320g
- Cable length and type: 1m + 2m extension
- Connection: single mini stereo jack plug (3.5 mm)
Microphone:
- Transducer Type: condenser (back electret)
- Polar Pattern: cardioid
- Frequency Response: 50-18,000 Hz
- Operating principle: pressure gradient
- Power supply: AB powering
- Supply voltage: 2V
- Current consumption: max 0.5 mA
- Nominal impedance: ≤2.2 kΩ
- Open circuit voltage: at f = 1 kHz: 20 mV / Pa
- THD: 2% at f = 1 kHz
- SPL: 105dB SPL (THD≤1.0% at 1 KHz)
- Microphone output: -39±3dB
- Length mic boom: 150mm (include gooseneck)
- Capsule diameter: Ø6*5 mm
- Connection: single mini stereo jack plug (3.5mm)
The headset comes in impressive packaging, and the box is of very high quality that can be kept for repeated use. Additionally, the Cloud II comes with a pouch to store the headset, cabling, and microphone attachment for convenience while travelling. The headset also includes a dual port adapter meant for use on airplanes, which is a nice feature to have.
The Cloud II headset itself is high in quality, and the metal part of the headset that connects the earcups to the band does a lot to enhance that feeling. It is very sturdy and fits well on the head.
The earcups in particular are very comfortable, with a leather-ish exterior and cushion that feels similar to memory foam. Kingston also includes alternate velvet-like earcups for people who prefer a different feel, which is also quite comfortable.
Even during extended use, the headset maintains its comfort. Personally, my experience with headsets is that they tend to become uncomfortable after wearing them for hours at a time, but this was not the case with the Cloud II. The headset is also well ventilated and did not cause sweat to build up during my usage.
Since the HyperX Cloud II is marketed as a gaming headset, it needs to provide solid audio quality, especially when it comes to mids and highs. Fortunately, the headset certainly delivers with crisp highs, clear mids, and even delivers tight lows, without any perceived distortion along the entire range. The variety of listening material tested included orchestra music, action movie sequences, and conference calls. While the headset is not comparable to active-noise cancelling headphones, it performed well at keeping out extraneous sounds and would thrive in a LAN environment.
The Total Harmonic Distortion, or THD, of the headset is rated at a respectable < 2% but its performance seemed better than some competitors who claim < 1%. This could possibly be due to the design of the overall headset and the pressure created by the loop, which ensures an effective noise isolation barrier from the external environment.
The Cloud II's microphone also provides excellent sound output, to the point that other participants in conference calls commented on the clarity of my voice. It also includes a windscreen which effectively filters out breathing sounds as well.
The headset also comes with a USB soundcard that includes a 7.1 Surround Sound option that can be enabled/disabled with the press of a single button. It also provides volume controls for both the audio and the microphone, and has a built in clip which allows for convenient access during gaming sessions.
With 7.1 Surround enabled, the audio appears to boost the mid-range slightly while also echoing it slightly out of phase to make the audio sound as though it is filling up the room around you. This is opposed to having the 7.1 Surround disabled, which causes the audio to sound as though it is emanating directly into your ears (which it is).
While listening to music, the 7.1 Surround enhanced orchestral music as it gave it a sense of presence, but for other music types I preferred to listen with 7.1 disabled. However, for both movies and games, the 7.1 Surround provided a really nice audio effect, making the action sound as though it was all around you.
It should be noted that the 7.1 Surround option is only available when plugged into the soundcard, requiring the use of USB as an input. If you want to use the 3.5mm connectors, you’ll have to forgo the soundcard.
A couple small complaints I have are that the microphone is detachable and the microphone cover is not attached to the headset. Since both the microphone and microphone cover are detachable, these pieces could be lost if it is not cared for properly. This is especially true for the cover, which could be easily misplaced due to its smaller size. Losing the microphone cover would be unfortunate, as it is required to prevent dust from getting into the headset when the microphone is unplugged. While having the detachable microphone provides the advantage of being able to plug any 3.5mm microphone into the headset, I would rather forgo this option in order to have a permanently attached retractable microphone.
At an MSRP of $99, the Kingston HyperX Cloud II headset provides a high quality headset at a good value. It boasts great audio quality, a clear sounding microphone, is very comfortable to wear, and feels durable and well built. The 7.1 Surround Sound USB card adds another level of customization, and the add ons and storage pouch that come with the headset make it an even greater purchase.
Review: Digital Storm Bolt II
Digital Storm is a company well known for pushing the limits of high-end desktops. While they have a variety of different models, only two fit into the 'slim' Small Form Factor (SFF) category. Whereas the Eclipse is the entry-level slim SFF PC designed to appeal to those working with smaller budgets, the Bolt is the other offering in the category, and aims much higher than its entry-level counterpart.
I had the opportunity to review the original Bolt when I still wrote for BSN, and I loved it, though there were a few design decisions I wanted to see changed.
Today I'm taking a look at the Digital Storm Bolt II. The successor to the original Bolt, it has undergone a variety of changes when compared to its predecessor. Two of the most common complaints with the original were addressed; the Bolt II now supports liquid cooling for the CPU (including 240mm liquid coolers), and the chassis has been redesigned to have a more traditional two-panel layout (as opposed to the shell design of the original).

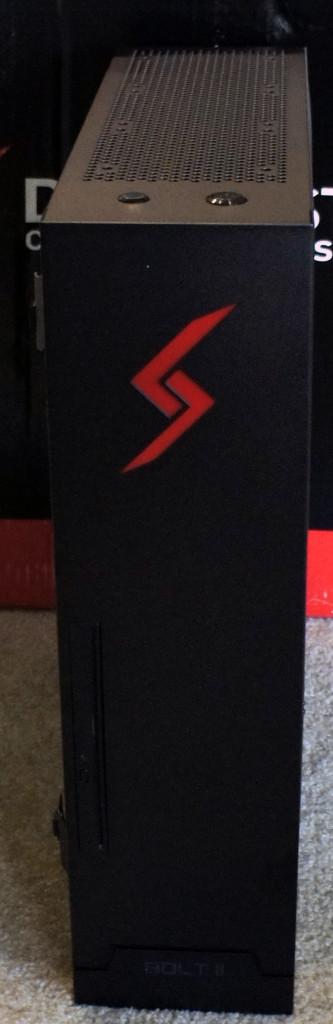
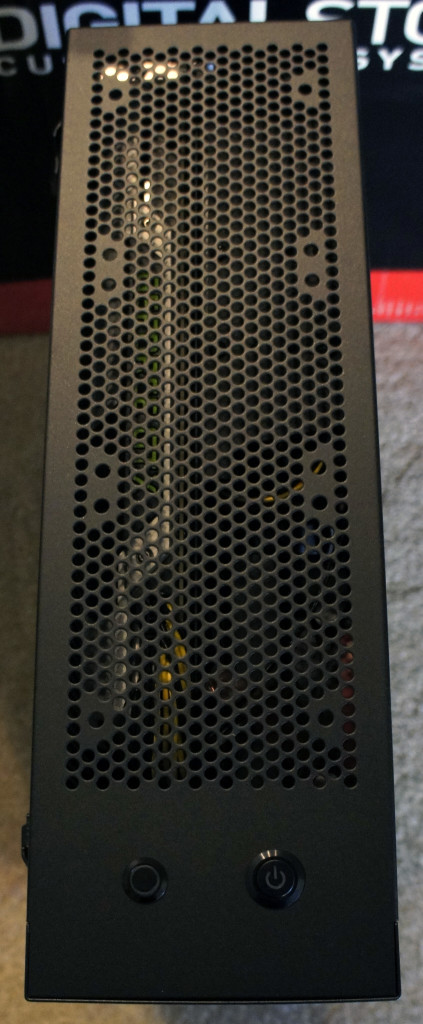

 Specifications:
Specifications:
The Bolt II comes in four base configurations that can be customized further:
Level 1 (Starting at $1674):
- Base Specs:
- Intel Core i5 4590 CPU
- 8GB 1600MHz Memory
- NVIDIA GTX 760 2GB
- 120GB Samsung 840 EVO SSD
- 1TB 7200RPM Storage HDD
- ASUS H97 Motherboard
- 500W Digital Storm PSU
Level 2 (Starting at $1901):
- Base Specs:
- Intel Core i5 4690K CPU
- 8GB 1600MHz Memory
- NVIDIA GTX 970 4GB
- 120GB Samsung 840 EVO SSD
- 1TB 7200RPM Storage HDD
- ASUS H97 Motherboard
- 500W Digital Storm PSU
Level 3 (Starting at $2569):
- Base Specs:
- Intel Core i7 4790K CPU
- 16GB 1600MHz Memory
- NVIDIA GTX 980 4GB
- 120GB Samsung 840 EVO SSD
- 1TB 7200RPM Storage HDD
- ASUS Z97 Motherboard
- 500W Digital Storm PSU
Battlebox Edition (Starting at $4098):
- Base Specs:
- Intel Core i7 4790K CPU
- 16GB 1600MHz Memory
- NVIDIA GTX TITAN Z 6GB
- 250GB Samsung 840 EVO SSD
- 1TB 7200RPM Storage HDD
- ASUS Z97 Motherboard
- 700W Digital Storm PSU
Note, the system I received for review came out prior to the release of the Nvidia GTX 900 series cards. These are the specifications for that system:
Reviewed System:
- Intel Core i7 4790K CPU (Overclocked to 4.6 GHz)
- 16GB DDR3 1866MHz Corsair Vengeance Pro Memory
- NVIDIA GTX 780Ti
- 500GB Samsung 840 EVO SSD
- 2TB 7200RPM Western Digital Black Edition HDD
- ASUS Z97I-Plus Mini ITX Motherboard
- 500W Digital Storm PSU
- Blu-Ray Player/DVD Burner Slim Slot Loading Edition
This system is pretty impressive considering how small it is. The Bolt II measures 4.4"(W) x 16.4"(H) x 14.1"(L), or for our readers outside of the US, approximately 11cm(W) x 42cm(H) x 36cm(L).


 Design and Software
Design and Software
The Bolt II ships with Windows 8.1, but also comes with Steam preinstalled with Big Picture mode enabled, due to the fact that the Bolt II was originally slated to be a hybrid Steam Machine (Windows and Steam OS dual boot). Since Steam Machines had yet to materialize, the Bolt II shipped as a gaming PC designed for the living room, including feet attached to the side panel so the system can sit on its side.
 However, this design decision also makes sense of one of my largest annoyances with the computer; the front panel I/O ports are all on the right side of the chassis, near the front, at the bottom. If the system is stood up as one would typically have a desktop, the ports are moderately inconvenient to access. Conversely, if the system is placed on its side in a living room setting (such as under a television), the ports are perfectly accessible.
However, this design decision also makes sense of one of my largest annoyances with the computer; the front panel I/O ports are all on the right side of the chassis, near the front, at the bottom. If the system is stood up as one would typically have a desktop, the ports are moderately inconvenient to access. Conversely, if the system is placed on its side in a living room setting (such as under a television), the ports are perfectly accessible.
 Digital Storm mentioned to us that once Steam Machines are ready to roll, they'll be shipping the Bolt II as it was originally intended: as a hybrid Steam Machine. Luckily for us, Steam Machines are coming out this March, so expect to see some hybrid systems from Digital Storm soon.
Digital Storm mentioned to us that once Steam Machines are ready to roll, they'll be shipping the Bolt II as it was originally intended: as a hybrid Steam Machine. Luckily for us, Steam Machines are coming out this March, so expect to see some hybrid systems from Digital Storm soon.
One of the joys of a boutique system is a comforting lack of bloatware, as the Bolt II comes with very little preinstalled. The only software installed on the system was the system drivers, Steam (as previously mentioned), and the Digital Storm Control Center. Here is what the desktop looked like upon initial boot:
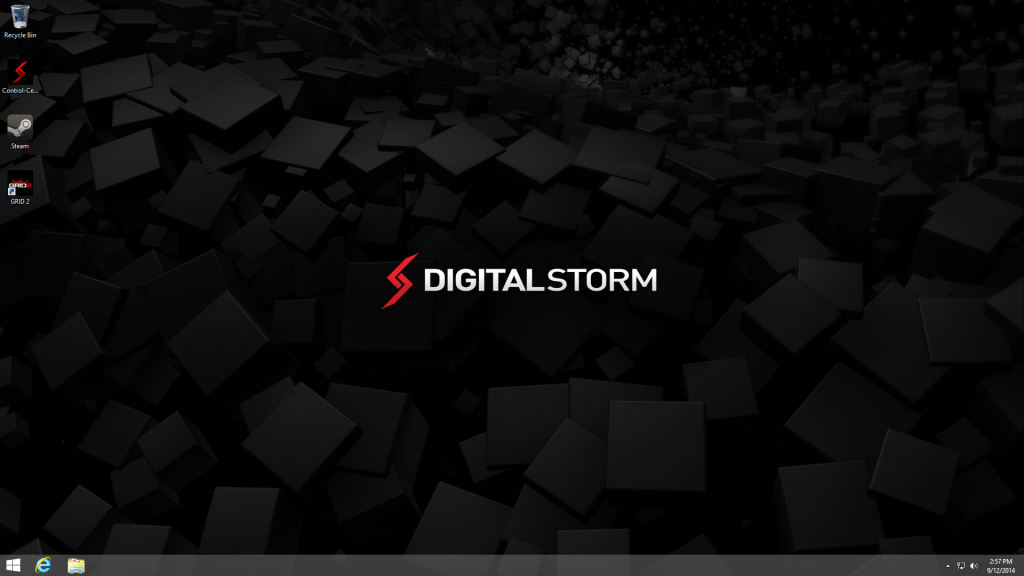 The Digital Storm Control Center is a custom piece of software for Digital Storm PCs designed to manage a system's cooling and lighting and provide metrics for the user. Much to my surprise, the software is designed and coded in-house, which explains the level of polish and quality the program possesses (as opposed to other companies that rely on 3rd party developers located in Asia with software solutions that often prove underwhelming).
The Digital Storm Control Center is a custom piece of software for Digital Storm PCs designed to manage a system's cooling and lighting and provide metrics for the user. Much to my surprise, the software is designed and coded in-house, which explains the level of polish and quality the program possesses (as opposed to other companies that rely on 3rd party developers located in Asia with software solutions that often prove underwhelming).
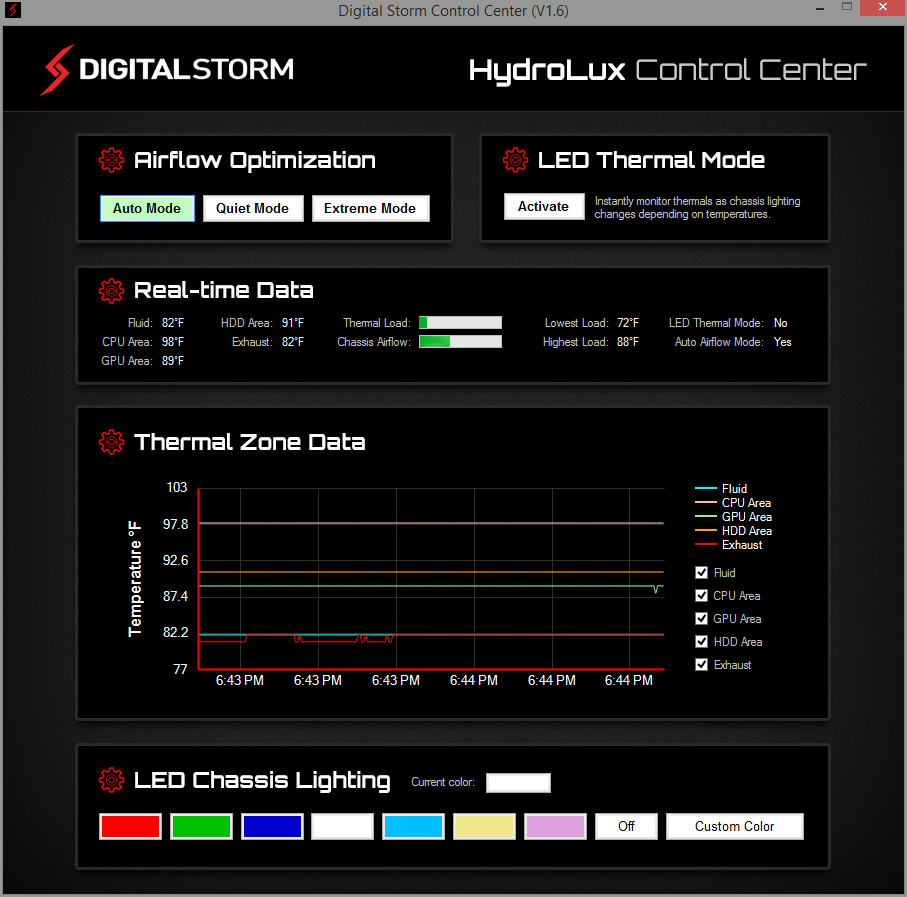

 Synthetic Benchmarks
Synthetic Benchmarks
Moving on to benchmarks, I'll start with the synthetics:
Starting with 3DMark's Fire Strike, the Bolt II managed a score of 10077.
Running 3DMark's Fire Strike in Extreme mode, the system scores 4932.
Rounding out 3DMark's Fire Strike is Ultra mode, with the Bolt II getting a score of 2506.
In PCMark 8, the Bolt II scores a 4591 when running the Home benchmark.
The other benchmark in PCMark 8 I ran was the Work benchmark, which had the Bolt II scoring 3877.
Now to cover AIDA64's sets of benchmarks:
The AIDA64 Cache and Memory benchmark yielded a Read of 28023 MB/s, Write of 29180 MB/s, Copy of 27301 MB/s, and Latency of 52.2 ns on the Memory.
The system got a Read of 1143.4 GB/s, Write of 573.47 GB/s, Copy of 1140.9 GB/s, and Latency of 0.9 ns on the L1 Cache.
It scored a Read of 424.95 GB/s, Write of 183.99 GB/s, Copy of 269.07 GB/s, and Latency of 2.6 ns on the L2 Cache.
Finally, it produced a Read of 222.08 GB/s, Write of 171.25 GB/s, Copy of 191.66 GB/s, and Latency of 10.4 ns on the L3 Cache.
AIDA64's GPGPU Benchmark results are up next:
The AIDA64 Disk Benchmark was then run on both the Samsung 840 EVO SSD and the Western Digital 2 TB Black Edition HDD.
The Samsung 840 EVO SSD yielded an average Read of 378 MB/s across 5 different tests, and a latency of 0.09 ms.
The Western Digital 2 TB Black Edition HDD yielded an average Read of 201.5 MB/s across 5 different tests, and a latency of 11.85 ms.
Gaming Benchmarks
Moving on to the results of the gaming benchmarks, now that the synthetic benchmarks have been covered:
Starting off with Sleeping Dogs: Definitive Edition, the benchmark was run using the settings listed in the screenshot, and it scored an average FPS of 51.8, a maximum FPS of 66.6 FPS, and a minimum FPS of 32.5.
Even when maxing out the game settings at 1080p resolution, the system maintains very playable framerates, which would look even better when paired with a display that utilizes FreeSync or G-Sync. In this case it would have to be G-Sync since this Bolt II configuration utilizes an Nvidia GPU.
Next up is Far Cry 4. I replayed the liberation of Varshakot Fortress in Outpost Master. Rather than use Nvidia's GeForce Experience optimized settings, which should theoretically provide the best overall experience, I cranked the game settings to Ultra at 1920x1080 resolution.
The game was very playable and smooth, getting an average FPS of 82.6, a maximum FPS of 665 FPS, and a minimum FPS of 56.
Moving on, I tested out Assassin's Creed Unity, now that most of the bugs have been sorted out. I ran Unity at the Ultra High setting, 1920x1080 resolution, again ignoring Nvidia’s optimized settings in order to see how the game would run at the top preset. I played through the intro sequence of the game, and excluded cutscenes.
The game was certainly playable, and oftentimes smooth, though there were occasional framerate drops and a tiny bit of noticeable tearing. The game had an average FPS of 38, a maximum FPS of 53 FPS, and a minimum FPS of 19. This would have also gotten some benefit from a FreeSync or G-Sync enabled display.
Value and Conclusion
Clearly the Bolt II is a very capable system, and the fact that it's available in a variety of customizable configurations to better fit the needs and budget of the consumer is a plus (it can be configured as low as $1100, or as high as $7800 excluding any accessories). Though I was impressed with the original Bolt, the Bolt II is a clear improvement in every way.
Whether or not the cost of the Bolt II is a good value is something that has to be determined by the consumer. Would it be cheaper to build yourself a PC with identical performance? Absolutely, even when building with the same or similar components. However, there are a few things that make the Digital Storm Bolt II stand out from a home-built PC.
First is the form factor. The Bolt II uses a fully custom chassis designed by Digital Storm, so no one building a PC at home can build into a chassis with the same dimensions. Most mini-ITX systems won't be anywhere near as slim.
Second is the warranty and guarantees of build-quality and performance of the system, which you can only get by purchasing a PC from a reputable company with a solid customer service record.
Third is the convenience. The Bolt II comes prebuilt, with the OS and drivers installed, and can also include a stable overclock verified by Digital Storm, custom lighting and cooling, as well as cable management. All of these factors sure makes building your own seem like more pain than it’s worth.
When compared to other system builders with similar SFF systems, the Bolt II still comes out number one in terms of fit and finish, as well as build quality. The metal chassis and custom design are really impressive, and serve to differentiate the Bolt II from other systems in a way that the Digital Storm Eclipse doesn't (though that is the budget model of course).
If you were to ask me if I would build my own PC or purchase a Bolt II, my answer would probably still be to build my own system. However, this is simply due to personal preference; the form factor is not all that necessary for my current lifestyle, and I value the flexibility of choosing my own components and saving money more than the hassle of putting together the system myself. Despite all of this, were I to need a prebuilt PC with a small footprint, there's no doubt the Bolt II would be my first choice.